


Menu Salariés - Liste des salariés
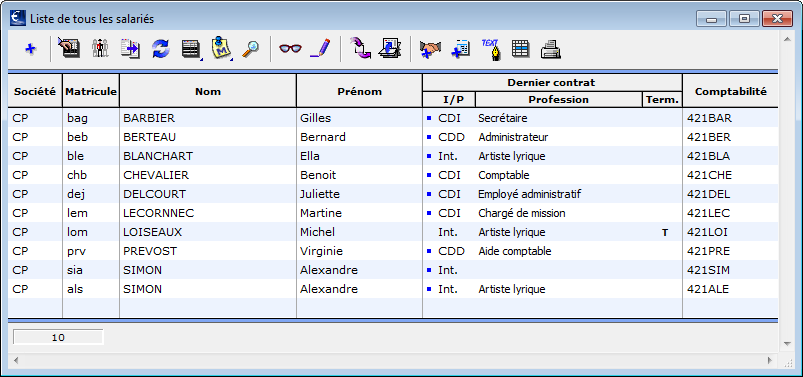
La liste des salariés se présente selon différentes colonnes :
Société : code société.
Matricule
Nom
Prénom
Dernier contrat : type contrat et profession saisis dans
le dernier contrat du salarié.
Lorsque le contrat est en cours ces informations sont précédées d'un carré
bleu, lorsqu'il est terminé, un T apparaît dans la colonne Term.
Si le salarié n'a jamais eu ni contrat ni paie, cette colonne est vide.
Comptabilité : compte comptable du salarié.
Toutes les colonnes sont "triables" par un clic sur leur entête.
La liste des salariés comporte sa propre barre d’icônes. L’utilisation générale des icônes et des menus déroulants est traitée dans Menu et barre d'outils.
Voici une liste de références pour l’explication des fonctionnalités de la barre des icônes. Les textes en regard des icônes sont ceux des étiquettes qui s’affichent au passage de la souris. La plupart des icônes servent à dérouler des menus avec un choix de fonctions.
![]()
Ajouter
voir la fiche Ajouter un salarié

Afficher une liste prédéfinie
- salariés sous contrat, du mois, du mois dernier, de l'année ou de l'an dernier (listes fonction des paies réalisées)
- affichage de toutes les fiches, de la liste des ajouts ou de la liste en mémoire
voir Affichage des listes prédéfinies et Mémorisation de fiches dans une liste

Listes personnalisées de salariés
voir Listes personnalisées de salariés
![]()
Listes liées
permet d'accéder aux listes de contrats, de paies ou de courriers liées au fiches salariés sélectionnées, permet également d'accéder à la liste des pays
voir la fiche Listes liées

Réafficher la liste
voir Réafficher une liste

Sous-sélection
voir Sous-sélection de fiches et Sous-sélection inverse de fiches

Ajouter à la liste en mémoire
voir Mémorisation de fiches dans une liste

Chercher...
voir la fiche Recherche de salariés
![]()
Consultation

Modification

Import Export
voir les fiches Imports exports

Mise à jour des fiches sélectionnées
voir la fiche Mise à jour des Salariés

Ajout de contrat - contrats en tableau
voir les fiches Ajouter un contrat

Ajout de paie - Recalcul des paies
voir les fiches Ajouter une paie et Recalcul des paies

Traitement de texte
voir les fiches Liste des courriers

Etat
voir les fiches Etats rapides

Imprimer : permet de générer ou imprimer différents documents liés au salarié
Attestation de salaire maladie
Liste des fiches sélectionnées

Les listes personnalisées de salariés sont des listes que chaque utilisateur peut créer pour ordonner, ranger les salariés dans le logiciel selon les critères de son choix. Cette fonctionnalité est pratique lorsque l’on traite régulièrement la paie par groupes de salariés : permanents, membres d’un même orchestre, techniciens d’une émission, équipe régulière...
On peut créer autant de listes personnalisées qu’on le souhaite
Un même salarié peut appartenir à plusieurs listes différentes
On peut ajouter et supprimer des salariés à chaque liste en fonction des besoins
Il faut au préalable effectuer la sélection des salariés que l’on veut réunir dans une liste, puis on va créer la liste à partir de cette sélection de salariés
Bien sûr, d’autres manipulations sont possibles pour effectuer la sélection des salariés. Pour en savoir plus sur les sélections de fiches, reportez-vous à la fiche La liste.
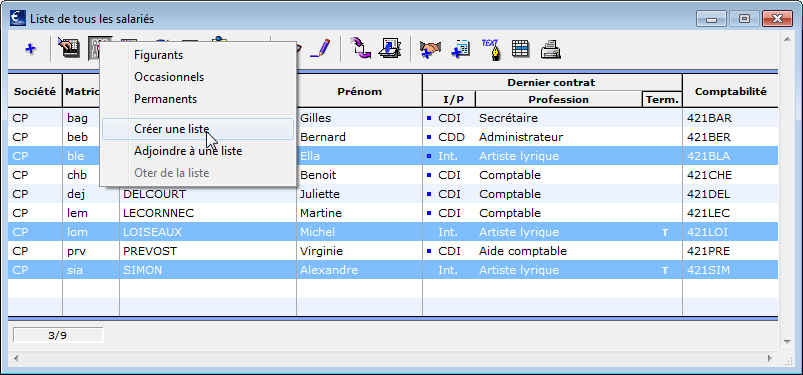 |
Sélectionner les salariés que l’on souhaite réunir dans la future liste. Pour effectuer une sélection discontinue de fiches, maintenir la touche CTRL du clavier (Cmd ou pomme sur Macintosh) enfoncée et cliquer sur les différents salariés de la liste. La sélection effectuée, cliquer sur le bouton Listes personnalisées. Une liste déroulante apparaît : choisir Créer une liste
|
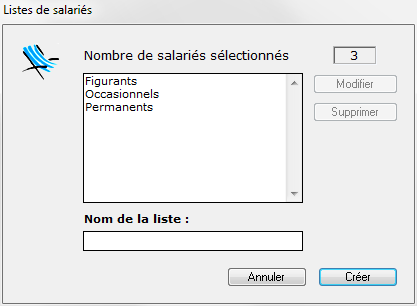 |
Une fenêtre s’affiche, permettant de créer la liste : Dans la zone de saisie, donner un nom à cette liste (ce nom sera modifiable en cas de besoin) Valider la création de la liste en cliquant sur le bouton Créer.
|
La liste s’affiche (le titre Liste des salariés est modifié : il affiche alors Liste de salariés : nom de la liste créée).
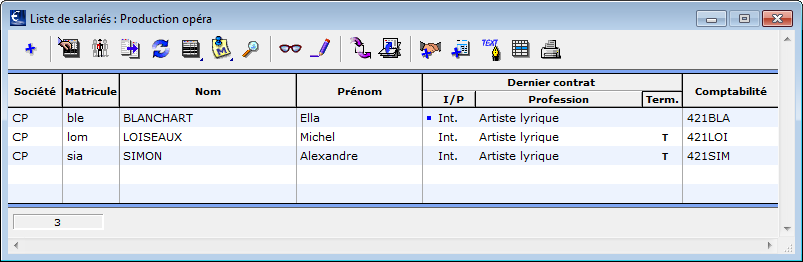
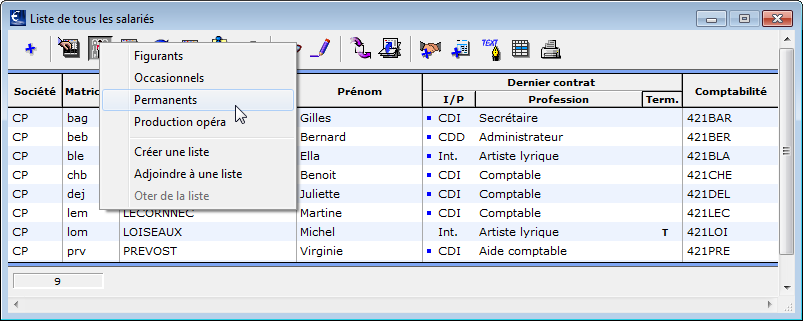 |
On peut appeler une liste de salariés à tout moment : Dans la Liste des salariés, cliquer sur le bouton Listes personnalisées. Une liste déroulante propose les différentes listes déjà enregistrées Sélectionner la liste souhaitée La liste personnalisée s’affiche. |
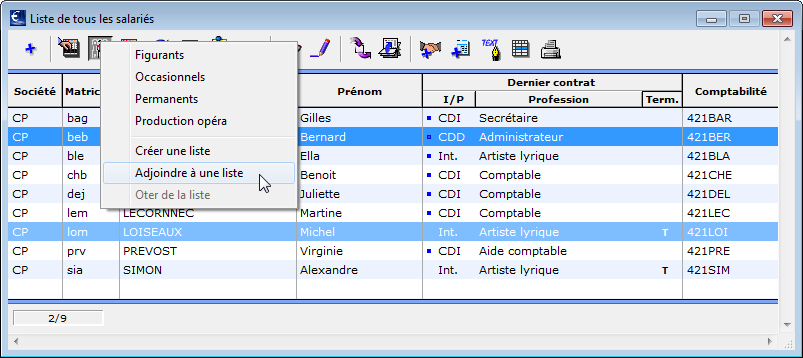 |
On va ajouter des salariés à une liste existante de la même façon que l’on a créé une liste de salariés. On effectue d’abord la sélection puis on adjoint à la liste les fiches sélectionnées. Effectuer la sélection des fiches Salariés La sélection effectuée, cliquer sur le bouton Listes personnalisées. Une liste déroulante apparaît : choisir Adjoindre à une liste |
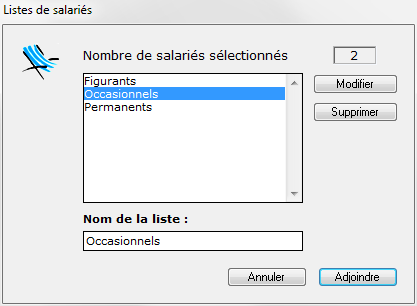 |
Une fenêtre s’affiche, permettant de sélectionner la liste : Cliquer sur la liste souhaitée et valider en cliquant sur le bouton Adjoindre. |
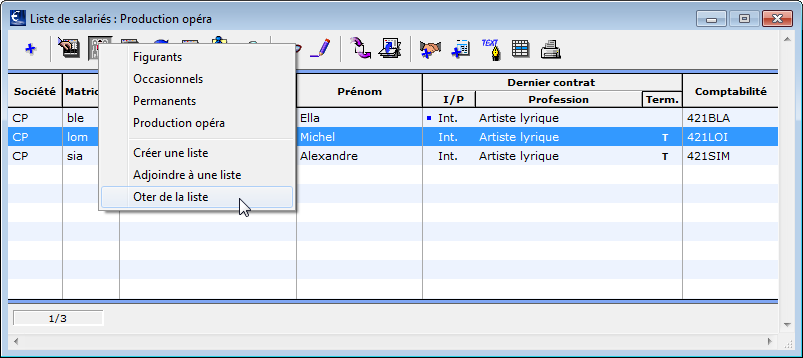 |
Sélectionner la liste concernée en cliquant sur le bouton Listes personnalisées puis en sélectionnant le titre de la liste dans la liste déroulante qui apparaît. Dans la liste personnalisée (vérifier le nom de la liste dans la barre de titre), effectuer la sélection de la (ou des) fiche(s) à supprimer Cliquer sur le bouton Listes personnalisées et choisir Ôter de la liste La liste est instantanément mise à jour. |
Bien entendu, il s’agit ici d’effacer une liste personnalisée, pas d’effacer les salariés eux-mêmes ! On procède ici presque de la même manière que pour ajouter une nouvelle liste :
Afficher la liste à supprimer (cf. précédemment, Appeler une liste personnalisée de salariés) afin de vérifier que l’on va bien supprimer la bonne liste

Cliquer sur le bouton Listes personnalisées.
Une liste déroulante apparaît : choisir Créer une liste
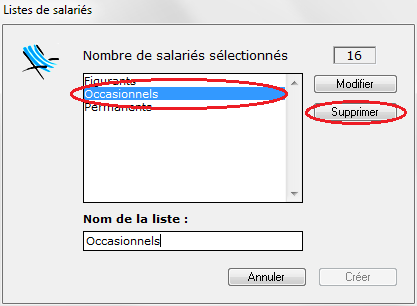 |
Une fenêtre s’affiche, permettant de créer la liste : Sélectionner la liste à supprimer puis cliquer sur le bouton Supprimer Un dialogue de validation demande de confirmer l’opération. Valider par OK pour supprimer la liste personnalisée, ou cliquer sur Annuler pour revenir à l’étape précédente. sPAIEctacle met à jour la liste des listes personnalisées. Cliquer sur Annuler pour terminer la manipulation.
|