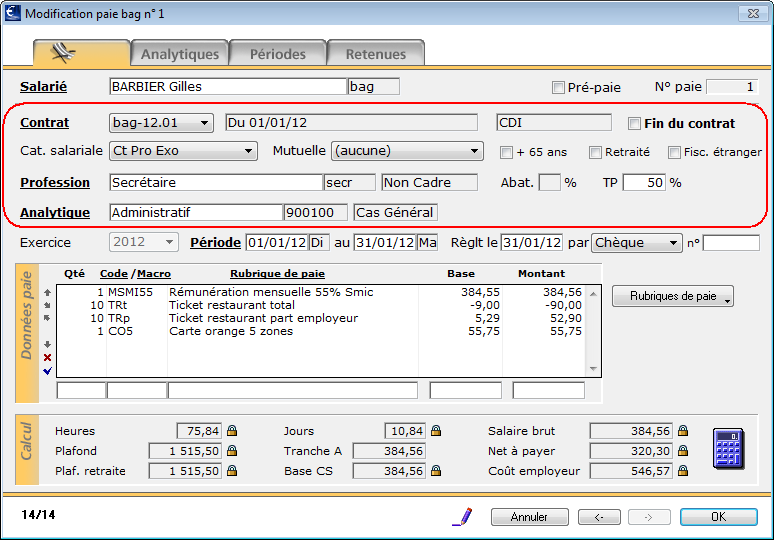
Toutes les informations de l'onglet principal sont nécessaires au calcul de la paie exceptés l’analytique, le mode et le numéro de règlement.
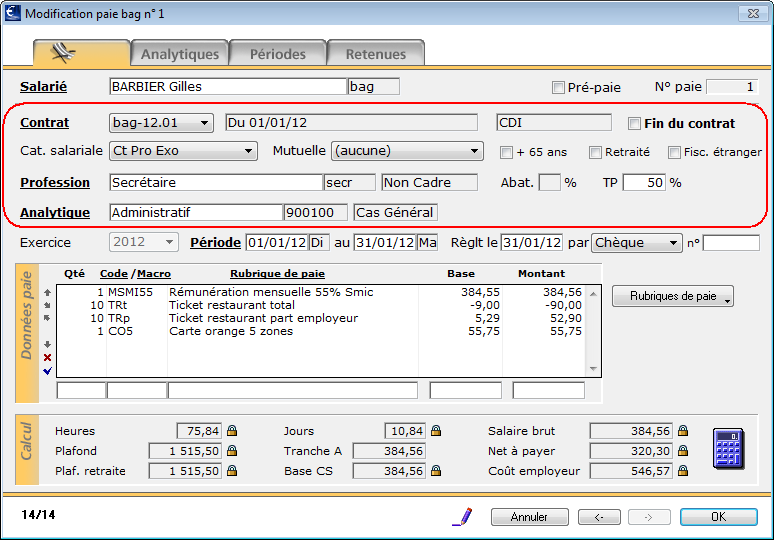
Ici, toutes les informations concernant le salarié sont rapatriées depuis la fiche Salarié et/ou la fiche Contrat. Ces informations sont bien sûr modifiables lors de la saisie de la paie.
Le menu déroulant Contrat indique la fiche contrat à laquelle est rattachée la paie. Une paie est obligatoirement rattachée à un contrat, qu'il soit déjà créé ou non.
En ajout de paie, ce menu déroulant permet de choisir à quelle fiche contrat rattacher la paie ou de créer un nouveau contrat en choisissant "Nouveau". Un second menu déroulant apparaît alors, il permet de choisir sur quelle fiche contrat s'appuyer pour une saisie simplifiée de la paie. Il est également possible de choisir "Contrat vierge" si aucun des contrats récents du salarié ne correspondent au nouveau.
Voir aussi la fiche Ajout de paies depuis la liste des paies - Menu déroulant contrat.
S'il s'agit d'un nouveau contrat, ou de la première paie du contrat, le type peut être sélectionner (et n'est sinon pas modifiable).
Voir aussi la fiche Types contrat.
 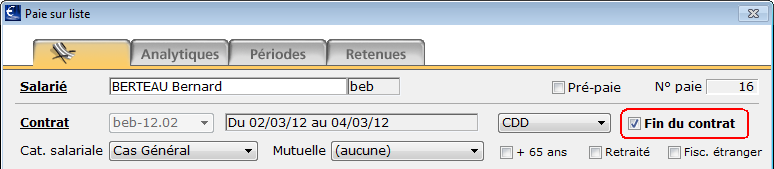 |
On parle de Contrat terminé lorsque toutes les paies d'un contrat ont été saisies. Le fait de cocher la case Fin du contrat clôture donc le contrat, auquel on ne pourra plus affecter de paie. Lorsqu'on génère la dernière paie d'un contrat dont la date de fin est précisée, sPAIEctacle va automatiquement pré-cocher la case Fin du contrat. Lorsque l'on saisie une paie rattachée à aucune fiche contrat déjà existante, ou rattachée à un contrat dont la date de fin n'a pas été précisée, il convient de cocher cette case si la paie est la dernière ou la seule du contrat. |
Cat. Salariale : la catégorie salariale renseignée dans la fiche contrat est proposée par défaut. Cette information permet d’associer au salarié des particularités de calcul, généralement liées à son contrat ou à son statut dans l’entreprise. Elle est variable au sein d'un même contrat. Elle est reportée d'un contrat sur l'autre (sauf si on crée un nouveau contrat vierge).
voir la fiche Catégories salariales.
Mutuelle : la mutuelle renseignée dans la fiche Contrat est proposée par défaut. Si le salarié bénéficie d’une mutuelle d’entreprise, cette liste déroulante permet de la sélectionner.
voir la fiche Gestion des mutuelles.
+ 65 ans, Retraité, Fisc. Étr. : ces options permettent un déclenchement spécifique des retenues de la paie, elles proviennent de la fiche Salarié. Les modifier en paie les modifie dans les fiches Salarié et Contrat.
voir la fiche Critères de déclenchement de la retenue.
Profession : la profession renseignée dans la fiche Contrat est proposée par défaut. Elle est ici modifiable en tapant soit le début du libellé masculin de la profession, soit son code. Les informations qui lui sont associées (catégorie professionnelle, taux d’abattement et accident du travail applicable) sont alors mises à jour.
Catégorie professionnelle : la catégorie professionnelle renseignée dans la fiche profession est rappelée. Cette information n'est pas modifiable, pour changer la catégorie professionnelle d'un salarié, il convient de changer sa profession.
voir la fiche Catégories professionnelles.
Taux d’abattement : taux d'abattement forfaitaire pour frais professionnels. Cette information est liée à la profession et à la fiche Salarié, en fonction de l'option Société.
voir la fiche Abattement forfaitaire pour frais professionnels.
Pourcentage temps partiel (TP) : information provenant de la fiche Contrat (uniquement pour le type contrat CDD et CDI).
Analytique
Vous pouvez imputer un ou plusieurs analytiques au calcul de la paie. Les analytiques pourront apparaître ou non sur le bulletin*. Comme pour la profession, l’analytique est modifiable en tapant soit le libellé soit le code analytique.
* voir les fiches Préférences - Onglet Bulletin et Analytiques.
Pour une répartition de plusieurs analytiques dans les paies, utiliser l’Onglet Analytiques.
Numéro d'objet : le champ apparaît uniquement pour les contrats de type "Intermittent". Il est obligatoire pour l'édition des Attestations Assedic Intermittent, il est unique par contrat et ne peut être modifier sur la paie si le contrat est déjà saisi.
Voir aussi les fiches Numéros d'objet et Attestation Assedic Intermittent - AEM.
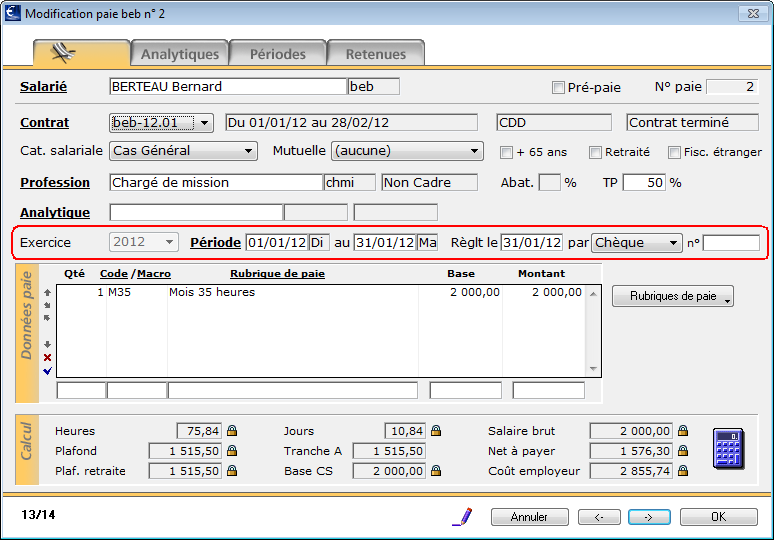 |
Exercice : liste déroulante permettant de choisir l’exercice de paie. Cette information n’est pas modifiable une fois la paie validée.
Période : zones de dates. Entrer les dates de début et fin de la période de paie (qui peuvent être en dehors de l'exercice mais pas antérieures à la date de début du contrat).
Règlt le : la date de règlement se renseigne automatiquement lorsque vous validez la date de fin en tabulant ou en cliquant dans la zone Règlt le, elle reprend la date de fin de la paie. Elle ne peut être sur un exercice différent de l'exercice de paie. Cette information est importante pour le calcul de la paie, puisqu’elle détermine les taux de cotisations et les plafonds applicables.
Mode de règlement : cette information, reprise le cas échéant de la fiche Salarié, est imprimée sur le bulletin de paie. Bien sûr, elle est également utilisée pour l’édition de chèques et la réalisation de virements bancaires. La Référence du règlement permet de préciser les informations liées au paiement du salaire (n° du chèque, référence du virement...) Cette information est reprise dans la liste des paies. |
Voir aussi la fiche Les dates pour plus de détails sur les formats et raccourcis de saisie.
On saisit ici les éléments de la paie. Ce sont les informations constantes et variables de la paie.
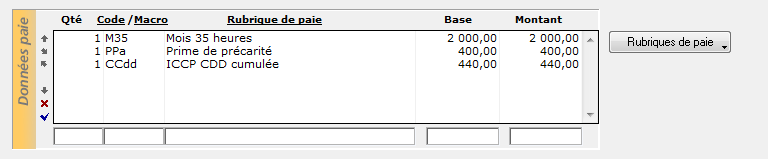 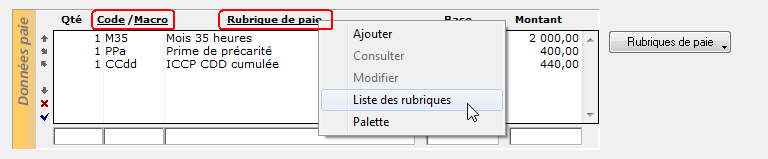 |
Rappel de principes généraux : La saisie s’effectue sur la dernière ligne du tableau On peut saisir autant de lignes qu’on le souhaite dans ce tableau. On se déplace de zone en zone à l’aide de la touche de tabulation du clavier. La tabulation permet aussi de valider une ligne dont les différentes zones sont renseignées. Un simple clic sur le lien Code/Macro ou le lien Rubrique de paie affiche un menu contextuel, permettant d’accéder à la liste des Rubriques de paie, de créer "à la volée" une rubrique qui sera insérée dans cette paie, ou d’afficher dans une palette les différentes rubriques de votre paramétrage. Ce principe est également valable pour toutes les légendes soulignées dans le logiciel : Salarié, Profession, Analytique, ... |
Colonne Qté (Quantité) : la zone Quantité est numérique. On peut saisir un entier, un chiffre à décimales sans limitation ou une formule (par exemple : 22 - 4 ou 22 / 3).
Colonne Code/Macro : zone alphanumérique. On va saisir ici les codes des rubriques ou des macro-rubriques du paramétrage.
Pour plus d'informations sur les macro-rubriques, voir la fiche Macro-rubriques.
Colonne Rubrique de paie : zone alphanumérique reprenant le libellé de la rubrique choisie dans la case "Code".
Cette information est modifiable lors de la saisie de la paie, et on pourra préciser ou modifier une information dans le libellé d’une rubrique. Par exemple, pour la mention des congés payés, on pourra ajouter "du 1 au 15" au bout du libellé "Congés pris".
![]()
Colonne Base : zone numérique, il est également possible de saisir une formule (par exemple : 600 / 4 ou 9,43 * 151.67).
On peut aussi saisir la quantité et le montant : la base sera calculée en divisant le montant par la quantité. Par exemple, on pourrait saisir 15 heures à 152,45 euros : le logiciel calcule automatiquement le taux horaire !
Colonne Montant : zone numérique, il est également possible de saisir une formule (par exemple : 600 / 4 ou 9,43 * 151.67).
Si une Quantité et une Base ont été saisies, le montant est calculé automatiquement en multipliant la quantité par la base.
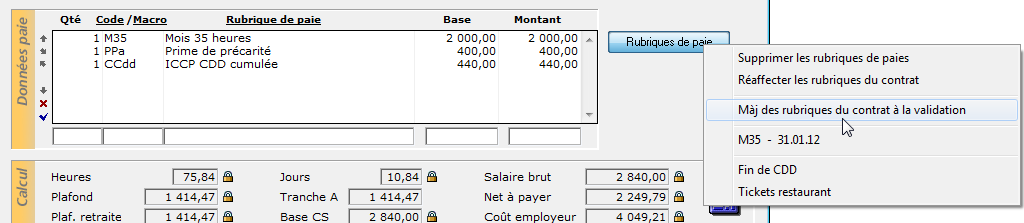 |
Le bouton Rubriques de paie situé à droite du tableau permet différentes opérations :
Supprimer les rubriques de paies Réaffecter les rubriques du contrat
Màj des rubriques du contrat à la validation Pour plus de détail, voir la fiche Modification du contrat depuis les paies.
Liste des rubriques des paies précédentes (codes et dates de la paie)
Macro-rubriques Pour plus de détail, voir la fiche Macro-rubriques. |
Sur le côté gauche du tableau, des outils permettent d’agir sur les rubriques renseignées.
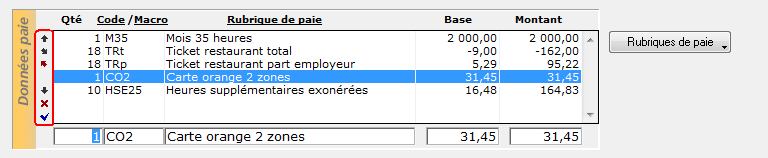 |
Les outils ci-dessous concernent le tableau des rubriques saisies dans la paie. Il faut au préalable sélectionner une ligne dans le tableau, puis cliquer sur l'un de ces outils pour appliquer une modification au tableau :
Les outils suivants concernent la ligne de saisie en cours :
|
Il existe aussi des raccourcis clavier permettant la saisie sans utiliser la souris. Il faut utiliser là les flèches de défilement vers le haut et vers le bas.
Enfoncer la touche Ctrl (ou Cmd sur Mac) du clavier et appuyer sur la touche "flèche bas" : valide la modification et sélectionne la ligne suivante
Enfoncer la touche Ctrl (ou Cmd sur Mac) du clavier et appuyer sur la touche "flèche haut" : valide la modification et sélectionne la ligne précédente
Retrouvez tous les raccourcis clavier de sPAIEctacle sur la fiche Raccourcis clavier.
Les informations de cette zone sont calculées par le logiciel en fonction des informations saisies précédemment.

Heures : le nombre d’heures de la paie est calculé en fonction des rubriques de paie utilisées.
Plafond : le plafond sécurité sociale est calculé automatiquement selon les informations saisies. Le calcul est fonction du mode de calcul sélectionné dans l'onglet Retenues de l’écran de saisie de paie.
Selon les rubriques de paie : le plafond est calculé en fonction des différentes rubriques utilisées - c'est la somme des plafonds paramétrés dans les rubriques utilisées
Selon période de paie : le plafond est constitué d’autant de trentièmes que de jours compris dans la période saisie dans la paie.
Le plafond Selon rubriques ou Selon période est fonction du type de contrat. Voir aussi les fiches Calcul des plafonds et Régularisation des plafonds pour plus de détail sur le calcul des plafonds.
Plaf. Retraite : calcul identique au plafond Urssaf. Ce calcul peut varier lorsque l’on utilise des rubriques sur plafond Cachet : dans ce cas, le plafond retraite est composé de plafonds journaliers, tandis que le plafond sécurité sociale est composé de plafonds Cachet.
Jours : nombre de jours calculés en fonction des rubriques de paie utilisées.
sPAIEctacle effectue des contrôles de cohérence sur le nombre de jours voir à ce sujet le paragraphe Contrôle de cohérence sur le nombre de jours.
Tranche A : montant calculé par les retenues utilisant la base Tranche A.
Base CS : montant calculé par les retenues utilisant la base particulière Congés Spectacles. A défaut, il s’agit du salaire brut, minoré éventuellement des rubriques dont la case Non soumis à Congés Spectacles est cochée.
Salaire brut : somme des rubriques soumises à cotisations de la paie.
Net à payer : résultat du salaire brut, diminué de toutes les retenues salariales et diminué ou augmenté des rubriques non soumises à cotisations.
Coût employeur : somme du salaire brut, de toutes les cotisations patronales, et/ou des rubriques incluses dans le coût employeur (selon l'option cochée dans l'onglet Particularités des rubriques de paie).

Toutes les zones "équipées" d’un cadenas sont modifiables manuellement. Il suffit de cliquer sur le cadenas pour ouvrir la zone et pouvoir la modifier. Une fois l’information modifiée, laisser le cadenas ouvert pour effectuer le calcul et valider la paie.
Refermer le cadenas fait reprendre les valeurs automatiques.
Par exemple, on veut modifier le nombre d'heures d'une paie :
 |
Calculée automatiquement, la zone indique ici 151,67. |
Après avoir cliqué sur  la zone devient saisissable
la zone devient saisissable  .
.
 |
La zone numérique du nombre d'heures est ouverte à la saisie. Il suffit d'entrer les modifications souhaitées. |
Ces cadenas vous permettent de saisir manuellement :
le brut global (par exemple lorsque la paie comporte plusieurs rubriques dont certaines automatiques)
le net à payer (pour une paie à l’envers)
le coût employeur (pour une paie à l’envers à partir du coût employeur)
les heures, les jours, sans incidence sur le calcul du plafond Urssaf
le plafond Urssaf théorique
le plafond retraite
la base CS (Congés Spectacles)
Si des dates travaillées sont précisées, le nombre de jours est arrondi à l'entier le plus proche.
Une erreur bloquante signale l'incohérence entre le nombre de jours cochés dans les dates travaillées (onglet Période) et le nombre de jours de la paie.
Une erreur bloquante signale un nombre de jour supérieur à la période de la paie.
![]()
Il s’agit d’un bouton lançant le calcul de la paie sans avoir besoin de la valider ni de l’imprimer. Le résultat du calcul est immédiatement visible dans l'onglet Retenues de la paie.
Lorsque l’on valide la paie en cliquant sur le bouton OK ou sur ![]() , la paie est automatiquement calculée. Ainsi, il n’est pas nécessaire, en ajout de paie, de cliquer sur la calculatrice avant de valider la paie.
, la paie est automatiquement calculée. Ainsi, il n’est pas nécessaire, en ajout de paie, de cliquer sur la calculatrice avant de valider la paie.