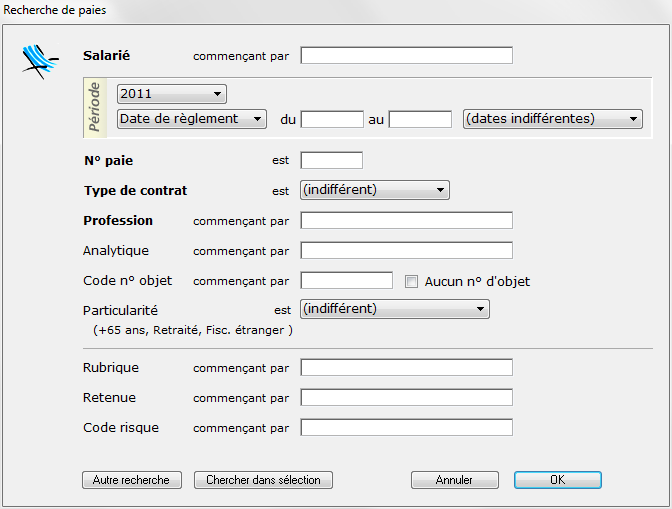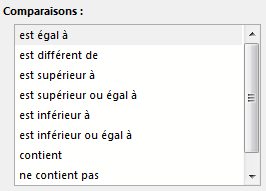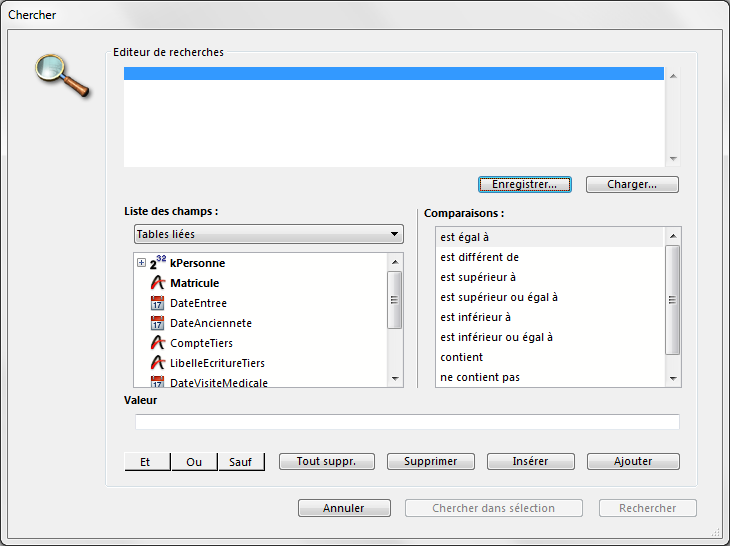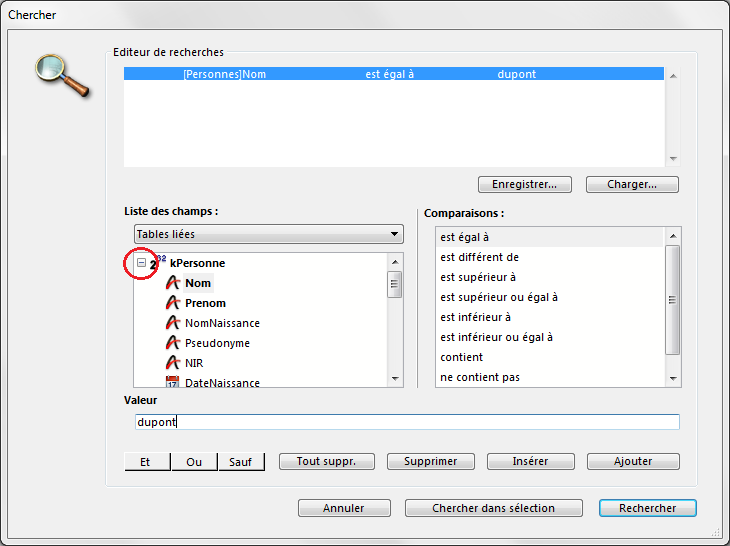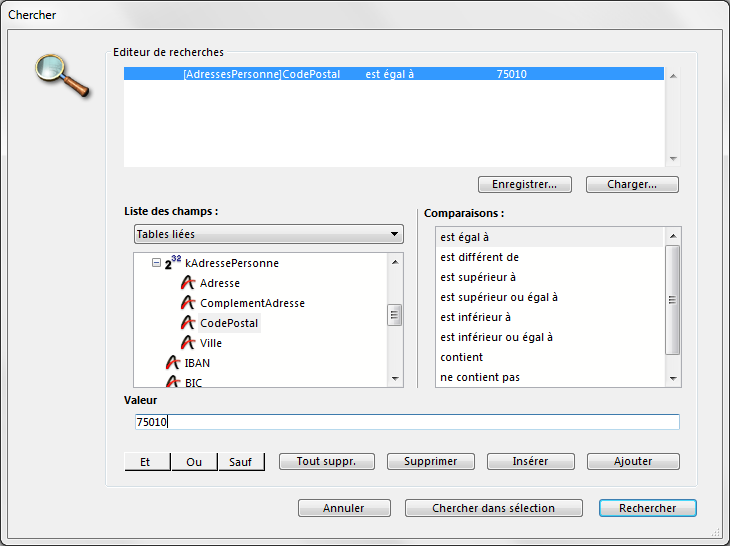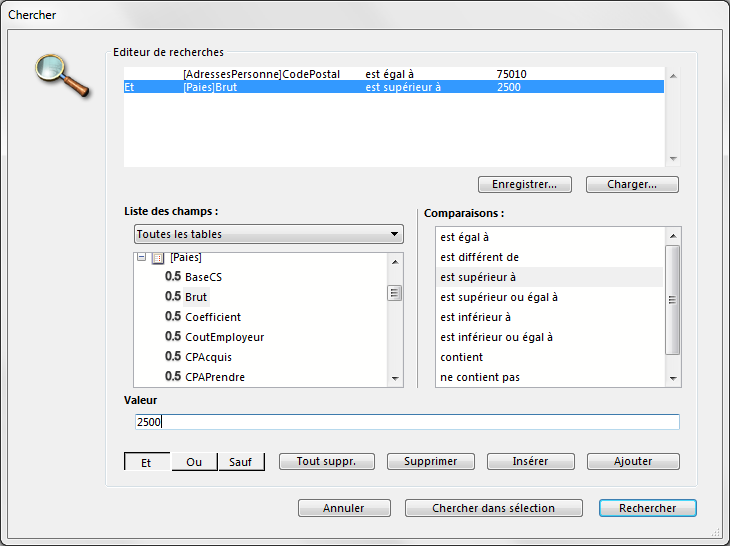sPAIEctacle propose
un module de recherche dans les tables comportant le plus de fiches :
paies, contrat, salariés, retenues.
Deux modes de recherche sont proposés, un mode simplifié qui propose
d'effectuer une recherche sur des critères prédéfinis, et une recherche
avancée, pour des recherches plus complexes.
Rappels sur la recherche
simple
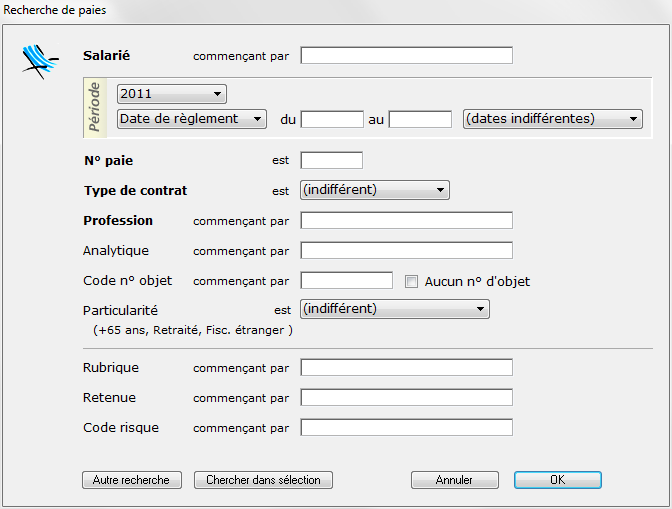 |
L'éditeur de recherche simplifié se présente
de la même manière dans les quatre listes (Salariés, Contrats,
Paies, Retenues). Il permet d'effectuer de façon simple les recherches
les plus courantes.
Pour plus de détail
sur l'éditeur de recherche simplifié, se reporter aux différentes
partie concernées : Recherche
de Salariés, Recherche de
paies, Recherche
de retenues.
L'écran présenté
ici en exemple est un des écrans les plus complets : Recherche
de paies. |
Principes des recherches
Lorsqu’on utilise les recherches ou les états de sPAIEctacle,
il faut dans un premier temps assimiler la notion de "tables".
En effet sPAIEctacle
est développé sur le principe d’une base de données, par conséquent il
stocke les informations dans différentes tables.
Exemple : les informations qui concernent les salariés sont stockées
dans la table [salariés] et les informations qui concernent les paies
sont stockées dans la table [paies]. Bien entendu ces tables sont liées
et en constante interaction.
Les recherches et les états de sPAIEctacle
se réalisent à partir d'une liste donnée, cependant, il est tout à fait
possible de croiser les deux tables en recherchant par exemple les salariés
dont le brut est supérieur à X euros.
Vous comprendrez mieux la notion de "tables" grâce aux exemples
utilisés dans cette fiche.
Effectuer des recherches avec sPAIEctacle
Une recherche est le moyen le plus pratique pour sélectionner des fiches
avec lesquelles on souhaite travailler.
Le terme "chercher" signifie sélectionner un groupe de fiches
sur le critère du contenu d’un ou plusieurs champs. On effectue une recherche
en spécifiant une condition de recherche, c’est-à-dire un ensemble d’instructions
qui désigne à sPAIEctacle
les fiches devant figurer dans la nouvelle sélection courante.
Une condition de recherche comporte toujours trois éléments : nom du
champ, opérateur de comparaison, et valeur. Le champ doit appartenir à
la table courante ou à une autre table liée.
L’opérateur de comparaison indique à sPAIEctacle
comment comparer le contenu du champ à la valeur spécifiée (égal à, supérieur
à, etc...). La valeur est le nombre, la chaîne de caractère, ou tout autre
type de valeur à laquelle le champ doit être comparé.
Exemple : vous voulez obtenir toutes les paies dont le brut est égal
à 10 000 euros. La condition de recherche sera "Brut est égal à 10 000".
"Brut" est le champ, "est égal à" est l’opérateur
de comparaison, et "10 000" est la valeur.
Opérateurs de comparaison
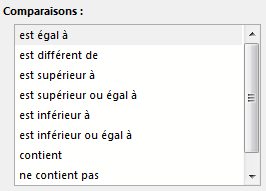 |
est
égal à : effectue une recherche sur une valeur strictement
égale à la valeur donnée.
est
différent de : effectue une recherche sur une valeur strictement
différente de la valeur donnée.
est
supérieur à : effectue une recherche sur une valeur strictement
supérieure à la valeur donnée.
est
supérieur ou égal à : effectue une recherche sur une valeur
strictement supérieure ou égale à la valeur donnée.
est
inférieur à : effectue une recherche sur une valeur strictement
inférieure à la valeur donnée.
est
inférieur ou égal à : effectue une recherche sur une valeur
strictement inférieure ou égale à la valeur donnée.
contient
: effectue une recherche sur la valeur donnée.
ne contient
pas : effectue une recherche sur les valeurs différentes
de la valeur donnée.
contient
mot-clé : effectue une recherche sur la valeur alphabétique
ou texte donnée. |
Opérateurs de jonction
Vous disposez de trois opérateurs de jonction pour articuler une recherche
multicritères : Et, Ou, Sauf.
Et
Lorsque vous articulez deux recherches par l’opérateur "Et",
vous recherchez les fiches correspondant aux deux conditions à la fois.
En informatique le mot "Et" est pris au sens strict.
 |
Par exemple, on va rechercher les salariés
"Intermittents" dont le code postal commence par "75". |
Ou
Vous faites une recherche sur deux valeurs ou groupes de valeurs au choix.
Le résultat de votre recherche sera l’ensemble des deux valeurs ou groupes
de valeurs.
 |
Par exemple, on va rechercher les paies
qui comportent la rubrique "cachet isolé" ou la rubrique
"cachet groupé". |
Sauf
Sur la sélection obtenue lors de la première ligne de recherche, seront
exclues toutes les valeurs correspondant à cette exclusion.
 |
Par exemple, on va rechercher tous les salariés
"artistes" sauf les "fiscalement étrangers". |
Ces commandes de recherche ne sont applicables que
dans l'éditeur de recherche "complet". Elles ne fonctionneront
pas dans la fonction de "recherche simplifiée".
Joker : @
Le joker est le signe "@". Il permet de contourner un obstacle
à la recherche.
Si vous ne connaissez pas l’orthographe d’un mot, ou simplement si vous
n’avez pas envie de le taper en entier, vous pouvez tout de même faire
une recherche. Si vous écrivez, les premières lettres du mot suivies de
@, comme par exemple DU@, le logiciel trouvera toutes les occurrences
commençant par “Du”.
La place du joker est libre et est fonction de vos besoins ainsi que
le nombre de jokers utilisés :
"Du@" trouve tous les noms commençant
par "Du" (Dupont, Durand, Ducat,
etc...)
"Du@t" trouve tous les noms commençant
par "Du" et se terminant par un "t" (Dupont, Ducat, etc..)
"@t" trouve tous les noms se terminant
par un "t" (Dupont, Ducat,
Prevost, etc...)
"D@o@t" trouve tous les noms commençant
par un "D", comportant un "o" et se terminant par
un "t" (par exemple ici Dupont)
Il est possible de combiner le joker avec une recherche
du type "Contient mot-clé" uniquement lorsqu’il est placé à
la fin du mot recherché (par exemple Du@).
Editeur de recherches
L’éditeur de recherches est un éditeur multi-usages pouvant être utilisé
pour créer des conditions de recherches simples ou multiples. Vous pouvez
construire des recherches multiples liées par les opérateurs de jonction
Et, Ou, Sauf.
L’éditeur de recherches permet de sauvegarder sur disque vos conditions
de recherches. Vous pouvez modifier ces conditions ou les effacer pour
en saisir de nouvelles.
L’éditeur de recherches de sPAIEctacle
se présente ainsi :
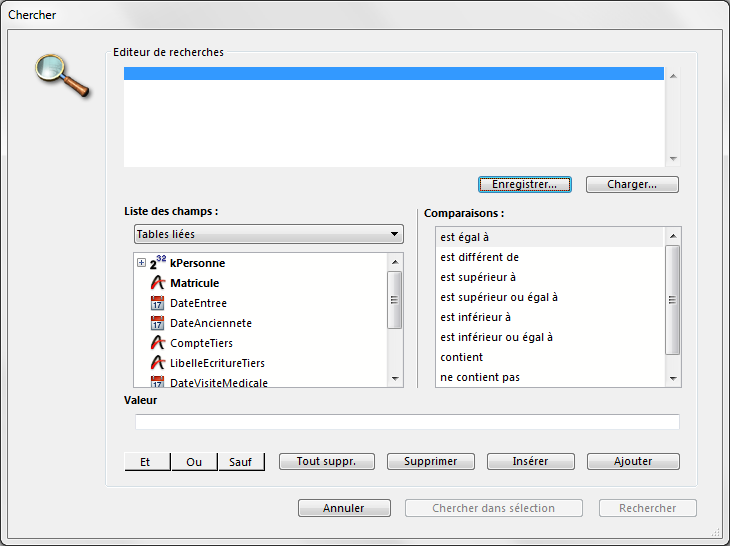 |
Il comporte les zones suivantes :
Zone de critères : affiche les conditions
de recherche définies ci-après.
Choix des tables à afficher : ce menu
définit les tables contenant les champs sur lesquels effectuer
la recherche. Vous pouvez effectuer la recherche avec les champs
de la table courante (celle de laquelle on part) ou ceux des autres
tables.
Liste des champs : affiche les noms des
champs disponibles pour effectuer la recherche.
Opérateurs de comparaisons
: affiche la liste des opérateurs de comparaison.
Valeur : zone de saisie des valeurs (des
données) à rechercher.
Boutons de sélection des opérateurs de
jonction (Et, Ou, Sauf) : en saisie de critères, ces boutons servent
à combiner la condition sélectionnée avec la précédente.
Bouton de gestion des lignes de recherche
(Ajouter, Supprimer...) : ces boutons servent à ajouter, insérer
et supprimer des lignes de recherches.
Bouton de gestion des recherches : pour
sauvegarder les conditions de recherche courantes ou charger des
conditions stockées sur disque. |
Fonctionnement général
On accède au module de recherche avancée via le module de recherche
simplifiée.

Choisir la commande de recherche dans le menu
Paies, Contrats
ou Salariés ou cliquer sur une
des icônes de Recherche
Cliquer sur le bouton Autre
recherche, en bas de l'écran de Recherche simplifiée
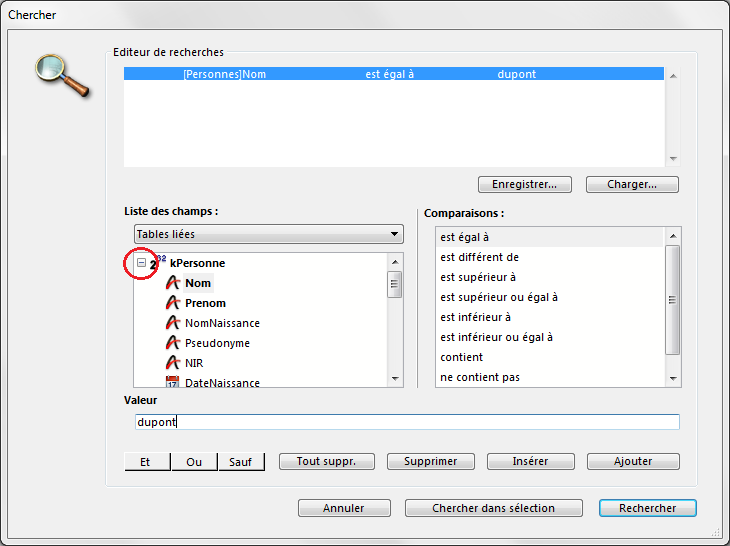 |
Selon vos manipulations, sPAIEctacle affiche l’éditeur
de recherches positionné sur la table correspondant aux Salariés,
aux Contrats, aux Paies ou aux Retenues.
Au besoin, sélectionner "Toutes les
tables" dans la liste déroulante Liste
des champs
Cliquer sur le symbole "+" (un
petit triangle sur Macintosh) situé à gauche du nom de la table
pour développer le contenu de la table.
Sélectionner le nom du champ à utiliser
dans la condition de recherche. Il s’inscrit automatiquement dans
l’éditeur.
Sélectionner l’opérateur de comparaison.
Par défaut l’opérateur de comparaison "est
égal à" est sélectionné ; pour choisir un autre opérateur,
il suffit de cliquer sur celui qui vous convient dans la liste.
Inscrire alors la valeur à rechercher
dans la zone Valeur.
Le contenu de la zone Valeur
s’inscrit au fur et à mesure dans l’éditeur, dans la zone du haut
de la fenêtre.
Cliquer sur le bouton Rechercher
ou sur Chercher dans sélection,
selon le besoin. |
Pour écrire une seconde ligne de recherche, cliquer sur
le bouton Ajouter et sélectionner
l’opérateur de jonction, puis saisir la deuxième ligne de recherche. La
ligne ajoutée est ajoutée en dernier.
Pour insérer une ligne, cliquer sur le bouton Insérer.
La ligne est insérée au-dessus de la ligne sélectionnée au préalable
Pour supprimer une ligne de recherche, sélectionner la
ligne et cliquer sur le bouton Supprimer.
Pour supprimer toutes les lignes de recherche, cliquer
sur le bouton Tout suppr.
Pour annuler une recherche, cliquer sur le bouton Annuler.
Exemple de recherche avancée multicritères
Nous allons rechercher tous les salariés qui habitent à PARIS 10ème
et dont le brut est supérieur à 2 500 euros.
Menu Salariés - Recherche
de salariés
Dans l’éditeur de recherche simplifiée, cliquer sur le
bouton Autre recherche pour accéder
à la recherche avancée
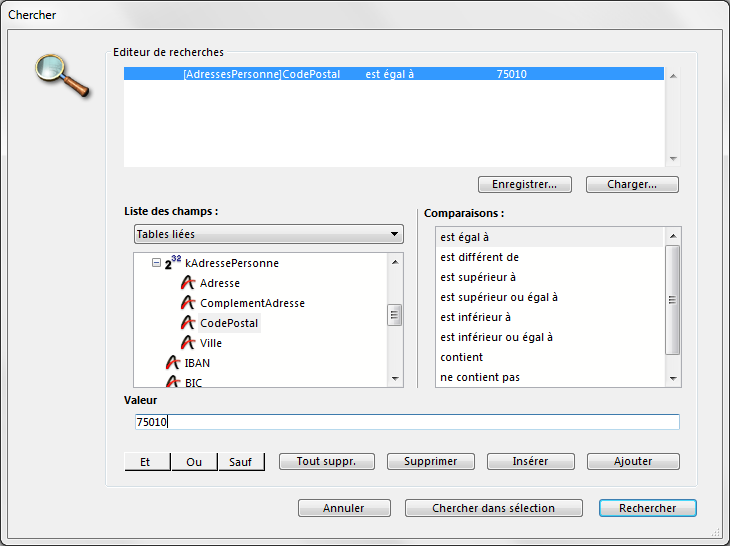 |
Sélectionner le champ "Code postal"
L'opérateur de comparaison "est égal à" se sélectionne
automatiquement
Saisir le code postal : 75010
La partie supérieure de l'éditeur de recherche se renseigne au
fur et à mesure de la saisie. |
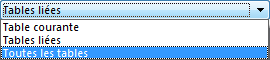
|
La première partie de la recherche est définie.
Nous allons ajouter la deuxième partie de la recherche :
Cliquer sur le bouton Ajouter.
L’opérateur de jonction Et
se sélectionne automatiquement
Cliquer sur la liste déroulante du choix
des champs à afficher et sélectionner Toutes
les tables. |
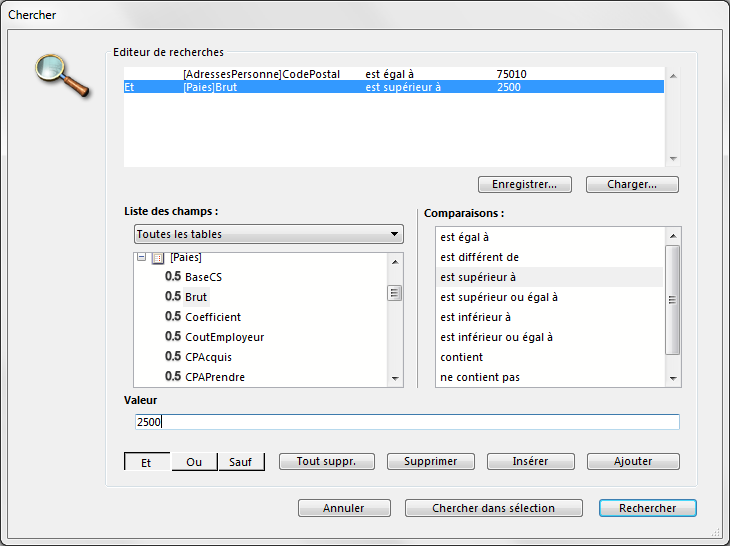 |
Cliquer sur la flèche située devant
la table [Paies] pour développer et afficher les champs
Sélectionner le champ "Brut".
L’opérateur de comparaison "est égal à" se sélectionne
automatiquement.
Choisir est
supérieur à
Saisir le montant du brut : 2500
Cliquer sur le bouton "Rechercher"
en bas à droite
La liste des salariés correspondants aux critères
de recherche apparaît. |
Vous pouvez enregistrer cette recherche afin de la conserver
en mémoire. Vous n'aurez qu'à la sélectionner lorsque vous en aurez besoin.
Vous pourrez aussi utiliser cette recherche standard pour modifier légèrement
la requête lors de son utilisation, en modifiant par exemple le brut.
(Voir ci-dessous les manipulations correspondantes).
Enregistrer une recherche
Après avoir écrit plusieurs lignes de recherche ou, d’une manière plus
générale, lorsque vous voulez conserver une recherche que vous considérez
comme standard, vous pouvez l’enregistrer pour la rappeler ultérieurement.
Cliquer sur le bouton Enregistrer.
Le dialogue standard d’enregistrement est proposé.
Donner un nom à la recherche standard et cliquer sur le
bouton Enregistrer.
C’est l’énoncé de la recherche qui est enregistré
et non son résultat.
Ouvrir une recherche enregistrée
Après avoir enregistré une recherche standard vous pouvez la rappeler.
Cliquer sur le bouton Charger.
Le dialogue standard d’ouverture de fichiers apparaît.
Sélectionner le document contenant les informations de
recherche standard
Cliquer sur le bouton Ouvrir.
La recherche apparaît à l’écran. On peut l’exécuter immédiatement comme
n’importe quelle recherche ou la modifier.