![]()
Ajouter
Ajoute une nouvelle fiche vierge
![]()
Insérer une retenue
Crée une retenue vierge au-dessus de celle sélectionnée ou au-dessous de la liste si aucune n'est sélectionnée
![]()
Dupliquer
Duplique la fiche sélectionnée.
![]()
Afficher une liste prédéfinie.
Un clic déroule une liste dans laquelle on sélectionne la liste que l'on souhaite (paies du mois, paies du jour, etc...).
Voir aussi la fiche La fiche - Affichage des listes prédéfinies.

Listes personnalisées de salariés
Permet de créer et afficher des listes personnalisées de salariés (liste des salariés d'un service, d'une production...).
Voir aussi la fiche Liste des salariés - Listes personnalisées de salariés.

Listes liées
Permet d'accéder aux listes connexes à celle ouverte (par exemple la liste des caisses ou des catégories professionnelles est accessible à partir de la liste des retenues).
Voir aussi la fiche Listes liées.

Réafficher la liste
Permet de réafficher la liste de départ après avoir fait une sous sélection ou d'actualiser la liste (nouveaux ajouts dans la liste des ajouts par exemple).

Sous-sélection
Permet de réduire l'affichage aux seules fiches sélectionnées. On peut effectuer une sous-sélection ou une sous-sélection inverse.
Voir aussi les fiches La liste - Sous-sélection de fiches pour plus d'informations.
![]()
Chercher...
Lance l'éditeur de recherche simplifiée.
![]()
Consulter
Ouvre en consultation la sélection de fiches.

Modifier
Ouvre en modification la sélection de fiches.

Imports Exports
Permet d'importer des données ou d'exporter les fiches sélectionnées.
Voir les fiches Imports exports.
![]()
Mise à jour des fiches sélectionnées.
Donne accès à des fonctions variables selon la liste dans laquelle on est.
liste des salariés
mise à jour des données salarié (mode de règlement et données comptables,
choix de l'abattement, données personnalisées)
liste des contrats
mise à jour des données contrat (analytique et numéro d'objet, mutuelle,
convention collective...)
mise à jour des rubriques de paie
liste des paies
mise à jour de données paie (analytique, mode de règlement, texte imprimé
sur le bulletin...)
mise à jour des rubriques de paie
validation de pré-paies
annulation de paie - paie rectificative
liste des retenues
activation de la retenue, application de la retenue à un type de contrat
ou une catégorie professionnelle, salariale ou analytique...
liste des courriers
mise à jour des données courriers (date, inactivation des modèles, accusé
de réception, boite à cocher "ce courrier est un contrat")
liste des professions
mise à jour des plafonds Congés Spectacles

Demande d'état civil via Transat
Permet de demander les informations d'état civil des salariés sélectionnés.
Voir la fiche Transat.
![]()
DPAE
Permet de générer le fichier de DPAE EDI.
Voir les fiches DPAE.
![]()
Ajout de contrat - Contrat en tableau
Permet d'ajouter un contrat sur liste ou un contrat multiple pour les salariés sélectionnés. Permet aussi de saisir de contrat en tableau.
Voir les fiches Contrats sur liste et contrats multiples et Saisie de contrats en tableau.
![]()
Ajout de paie - Recalcul des paies / Faire la paie des contrats sélectionnés
Permer d'ajouter une paie, réaliser une paie multiple ou une paie sur liste pour les salariés ou contrats sélectionnés. Permet aussi d'activer la fonction de Recalcul des paies à partir de la liste des salariés.
![]()
Règlement
Permet l'impression des chèques, la réalisation du virement bancaire ou l'édition des écritures comptables de règlement.
Voir les fiches Impression des chèques, Virement bancaire et Ecritures comptables de règlement.
![]()
Traitement de texte
Permet d'imprimer un mailing, de réaliser des courriers sur liste ou courriers multiples.
Voir la fiche Générer et imprimer un courrier.
![]()
Etats
Ouvre l'éditeur d'états rapide sur la sélection de fiches.
Voir les fiches Etats rapides.
![]()
Imprimer
Une liste déroulante permet de choisir le document que l'on souhaite éditer pour la sélection de fiches.
Une fiche est généralement composée de plusieurs pages, appelées ici onglets, regroupant des informations par ensemble au sein d’un thème. Ces pages sont matérialisées par des onglets situés en haut de la fenêtre.

Un clic sur l'onglet permet de passer à la page de votre choix (pour les fiches ayant plusieurs pages)
Raccourci clavier : la touche Ctrl (cmd sur Macintosh) associée au n° de la page affiche la page correspondante. Par exemple, appuyer simultanément sur les touches Ctrl et 2 fait passer en page 2.
La navigation sur les différents éléments d’une même fenêtre va s’effectuer par :
la touche Tabulation (respecte l’arc de progression visuel)
les touches Majuscule temporaire + Tabulation (respecte l’ordre inverse de l’arc de progression visuel)
un clic de souris dans la zone souhaitée.
En cliquant sur une liste déroulante (case ombrée) on ne saisit pas de valeur mais on sélectionne une valeur proposée dans la liste.
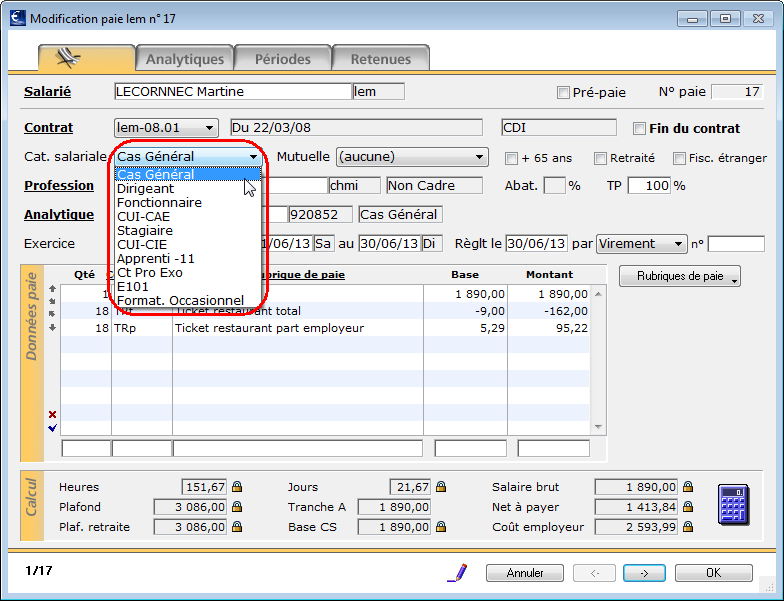
Les zones de saisie sont des zones permettant d'enregistrer des données brutes ou de faire référence à des valeurs enregistrées par ailleurs (exemple, le nom du salarié dans sa paie). Dans ce cas, si l'on doit faire appel à des données d'une autre fiche, on peut saisir :
soit les premières lettres de son libellé
soit le code correspondant à la fiche (le matricule du salarié ou le code profession, par exemple)
Si l'information saisie ne permet pas d'appeler de façon unique une fiche, sPAIEctacle affiche dans un dialogue la liste des fiches commençant par les données saisies (ici les Professions commençant par les lettres saisies).
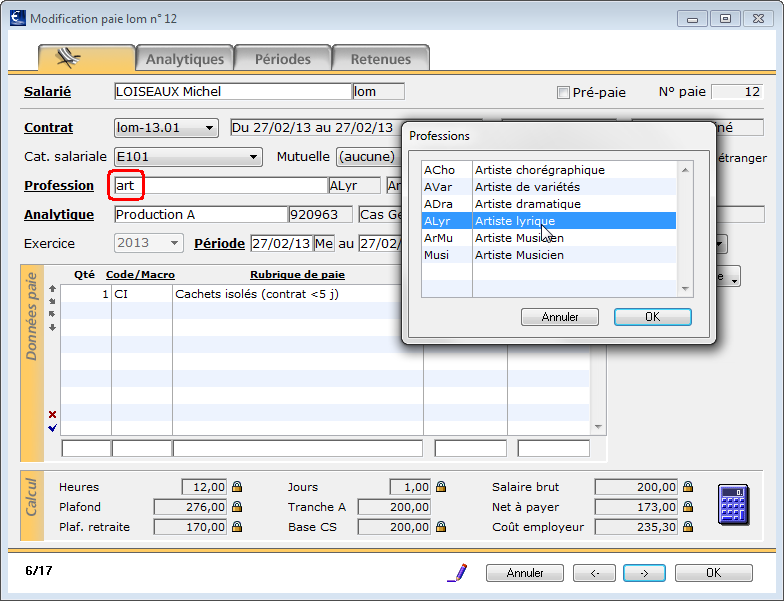
Les libellés soulignés fonctionnent comme des liens hypertexte et offrent un accès direct aux listes et fiches, pour une consultation détaillée, un ajout ou une modification.
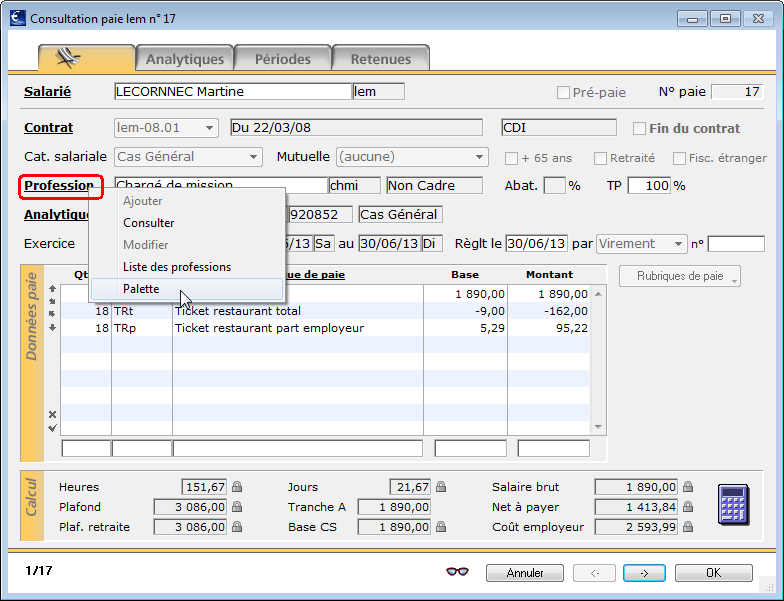
Ajouter permet d'ajouter une fiche de la catégorie sélectionnée - par exemple, on peut ici ajouter la profession dont on a besoin pour réaliser cette paie
Consulter permet d'ouvrir la profession sélectionnée en mode consultation
Modifier ouvre la fiche sélectionnée en mode modification
Liste des ... ouvre la liste concernée (ici la Liste des professions)
Palette affiche une palette dans le coin supérieur droit de l'écran
L’option Modifier ne doit pas être confondu avec le fait de changer la profession de la paie par exemple. Modifier ouvre la fiche correspondante. La modification est alors reporté partout où cette fiche est utilisée. Par exemple, si on modifie par ce biais une fiche profession, toutes les paies déjà saisies avec cette profession seront impactées.
Lorsqu'une palette est ouverte, un simple clic sur une valeur de la palette renvoie la valeur dans la fiche active.
Une palette peut rester ouverte à l’écran pour la saisie de fiches suivantes (Ex : en ajout de plusieurs salariés, la palette Profession peut rester ouverte pour le salarié suivant).
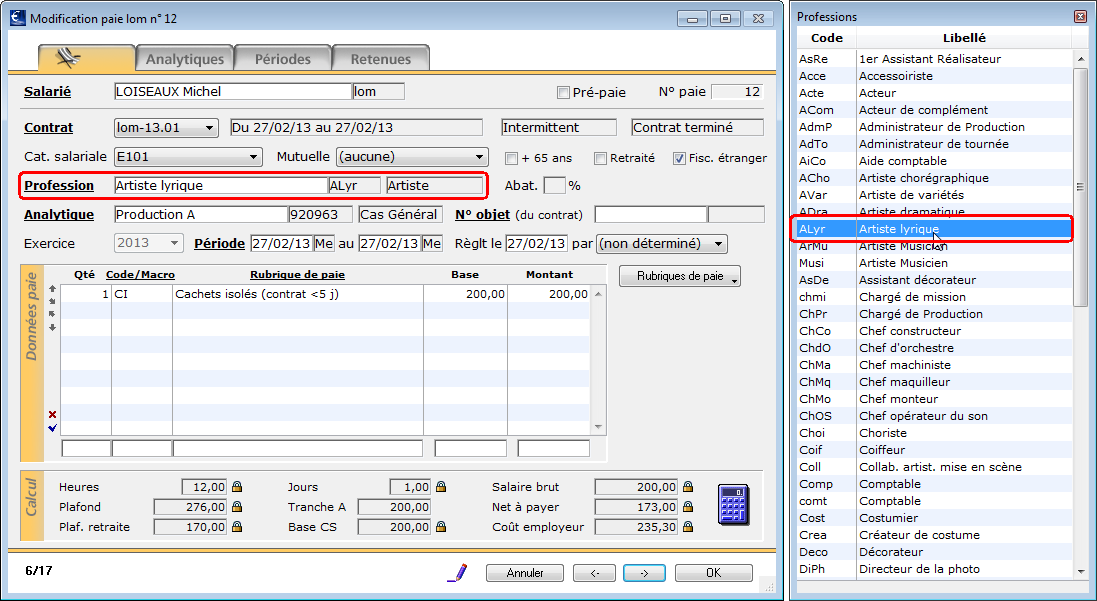
Dans l'exemple ci-dessus, en ajout de paie, la palette professions a permis d'ajouter directement la profession Assistant Bottier dans la paie en cours de réalisation.
Voir la fiche Les tableaux pour plus d'informations sur la saisie dans les tableaux.
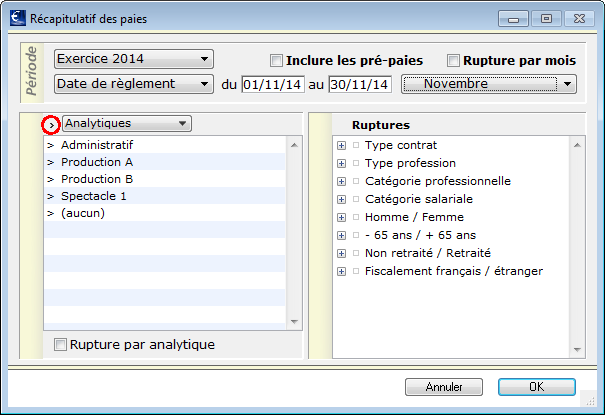 |
Cliquer sur la catégorie désirée pour l'activer : une coche apparaît, signalant que cette catégorie est sélectionnée.
Pour sélectionner tous les statuts d'un seul coup, cliquer sur l'icône située au-dessus du tableau. |
Par défaut, lorsque l'on effectue un récapitulatif, sPAIEctacle affiche tous les analytiques actifs déjà cochés. Il suffit, au besoin, de décocher les analytiques que l'on ne souhaite pas prendre en compte dans l'édition du document.
![]()
Lors d'un clic sur ce bouton, la fiche est validée, on passe à la fiche suivante. Pour activer ce bouton, il suffit d’enfoncer la touche "Valid" au coin à droite de votre clavier numérique. (Une fenêtre d’ajout apparaît. En arrière plan la liste des fiches ajoutées apparaît). Un clic sur le bouton OK termine votre session d’ajout.
![]()
Lorsque l'on modifie une fiche, le pictogramme de modification est affiché. Pour annuler les modifications : un clic sur le bouton crayon fait passer en mode consultation
![]()
La saisie est remise à zéro, on peut la reprendre en cliquant sur les lunettes pour revenir en mode modification.
Les raccourcis permettent d’accéder directement à une fonction à partir du clavier.
Les différents raccourcis clavier sont répertoriés sur la fiche Raccourcis clavier.