
Par défaut la table proposée est celle de la liste depuis laquelle a été ouvert l'éditeur d'état.
Sélectionner "Toutes les tables" dans le menu déroulant pour avoir accès à l'ensemble des tables et des champs
 |
Par défaut la table proposée est celle de la liste depuis laquelle a été ouvert l'éditeur d'état. Sélectionner "Toutes les tables" dans le menu déroulant pour avoir accès à l'ensemble des tables et des champs |
|
|
Cliquer sur le symbole hiérarchique de la table souhaitée (un "+" sous Windows ou un triangle orienté vers la gauche sur Macintosh).
La table se développe et affiche ses champs Double-cliquer sur le champ que vous souhaitez voir dans une nouvelle colonne |
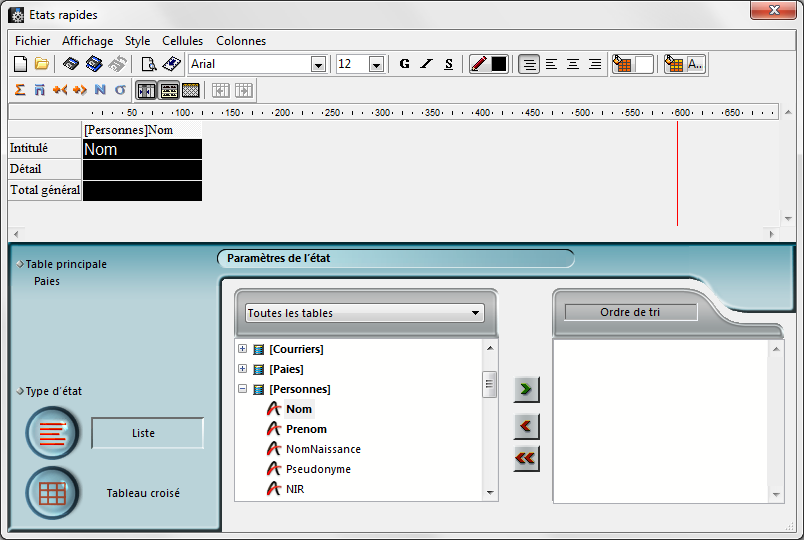 |
La colonne apparait en haut de l'éditeur d'état (sur cet exemple une colonne [Personnes]Nom) |
|
|
Dans la zone Paramètres de l'état, double-cliquer sur un autre champ pour ajouter une autre colonne |
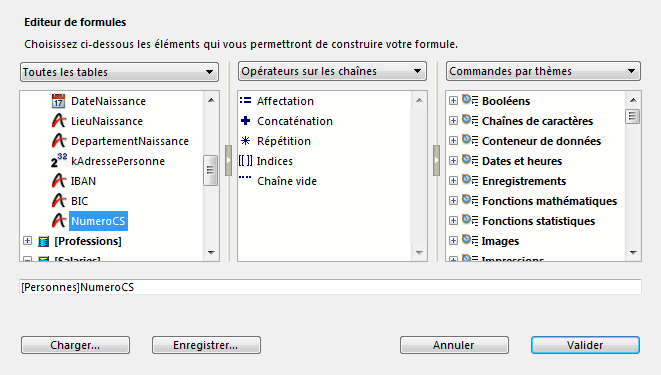 |
On peut aussi ajouter les champs en utilisant le menu Colonnes. Activer les menus Colonnes - Ajouter...
L'éditeur de formules apparaît. Le cadre de gauche reprend la liste des tables et des champs et fonctionne comme la zone "Paramètres de l'état". Double-cliquer sur le champ souhaité, il apparaît alors sur la ligne de saisie en dessous Cliquer sur Valider pour fermer l'éditeur de formules et ajouter la colonne à l'état |
L'éditeur d'états propose un certain nombre de champs pour construire l'état. On peut également insérer des commandes spéciales pour insérer des données complexes ou formatées (par exemple, on peut insérer le cumul brut des paies d'un contrat ou le libellé des rubriques utilisées...).
Toutes ces formules sont répertoriées en annexe de ce manuel dans les fiches Champs et commandes.
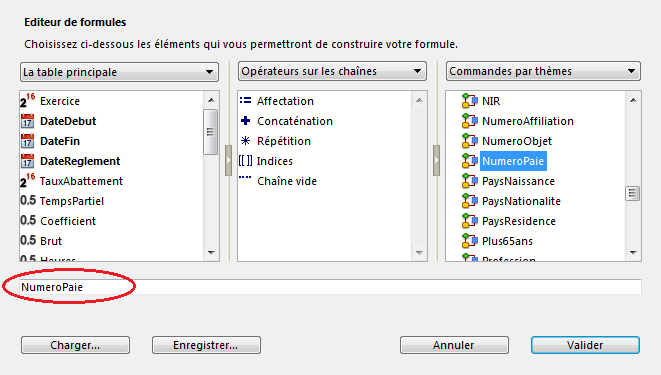 |
Activer les menus Colonnes - Ajouter... ou Colonnes - Insérer...
L'éditeur de formules apparaît. Le cadre de droite reprend l'ensemble des commandes disponibles. Double-cliquer sur la commande souhaitée, elle apparaît alors sur la ligne de saisie en dessous Cliquer sur Valider pour fermer l'éditeur de formules et ajouter la colonne à l'état |
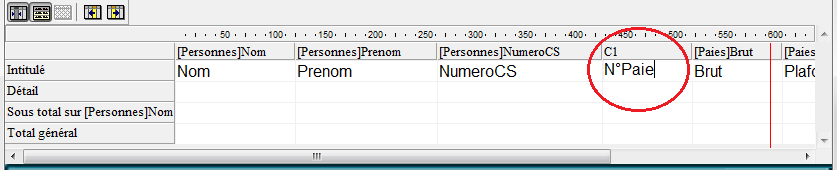 |
La commande est insérée dans une nouvelle colonne C1 (pour "Commande 1"). Sélectionner la cellule d'intitulé, puis cliquer dans cette cellule pour obtenir le curseur de saisie Saisir un intitulé à la colonne C1 ("N° paie" dans cet exemple) |
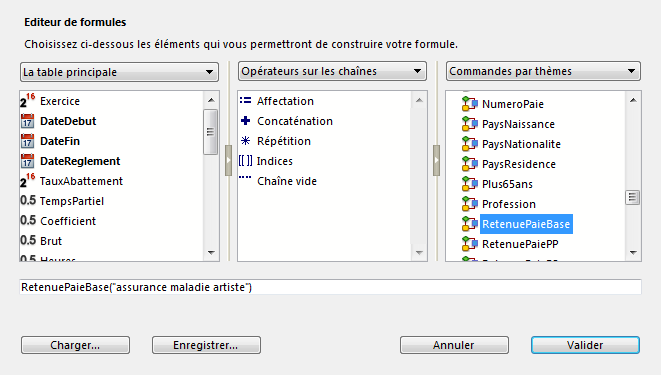 |
Certaines commandes fonctionnent avec des "paramètres". Par exemple pour la commande RetenuePaieBase, il sera necessaire de préciser le nom de la retenue.
Après avoir double-cliqué sur la commande RetenuePaieBase, celle-ci est apparu sur la ligne de saisie Saisir sur la ligne de saisie, à la suite de la commande : ("Nom de la retenue") Cliquer sur Valider pour fermer l'éditeur de formules et ajouter la colonne à l'état
On obtient ainsi dans cet exemple la commande RetenuePaieBase("assurance maladie artiste") |
Ajouter / Insérer : Si une colonne est sélectionnée au préalable dans l'état, le menu Colonnes propose "Insérer" au lieu d' "Ajouter". Dans ce cas, la nouvelle colonne sera placée avant la colonne préalablement sélectionnée.
Il est possible d'effectuer un tri sur un ou plusieurs champs de l'état.
|
|
Dans le menu déroulant des Paramètres de l'état, sélectionner Colonnes de l'état. |
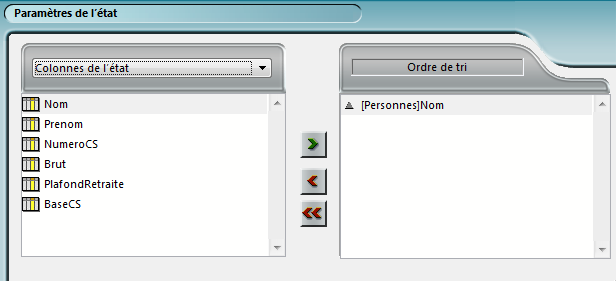 |
Les différentes colonnes de l'état apparaissent. Sélectionner le champ de tri Cliquer ensuite sur le bouton
On peut aussi faire un glisser-déposer des champs à trier de la fenêtre de gauche (Colonnes de l'état) à la fenêtre de droite (Ordre de tri). |
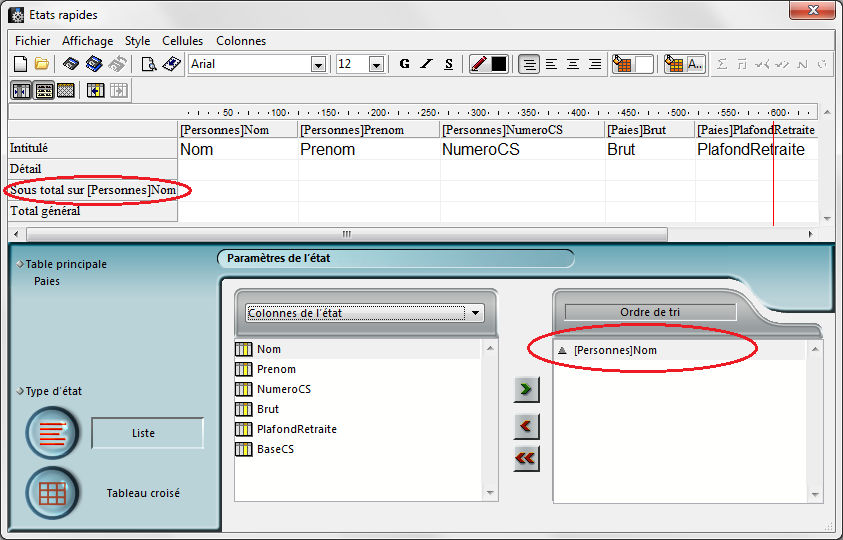 |
Une ligne Sous-total sur... apparaît dans la zone du haut. |
Il est possible d'insérer sur la ligne Total où une des lignes Sous-total de l'état, un "calcul". On pourra par exemple insérer un Somme, une Moyenne, etc...
Pour voir l'ensemble des calculs possibles, voir la fiche Principes généraux - Opérateurs.
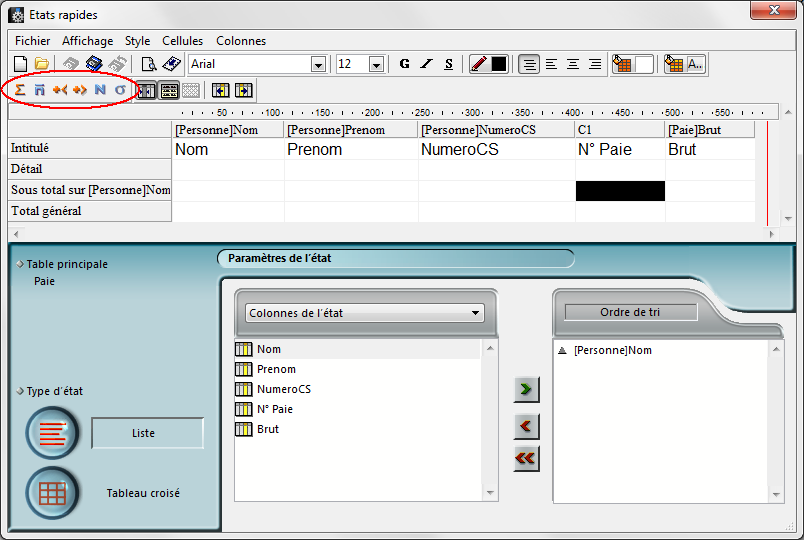 |
Sélectionner la cellule où l'on souhaite insérer un calcul Cliquer sur un des opérateurs |
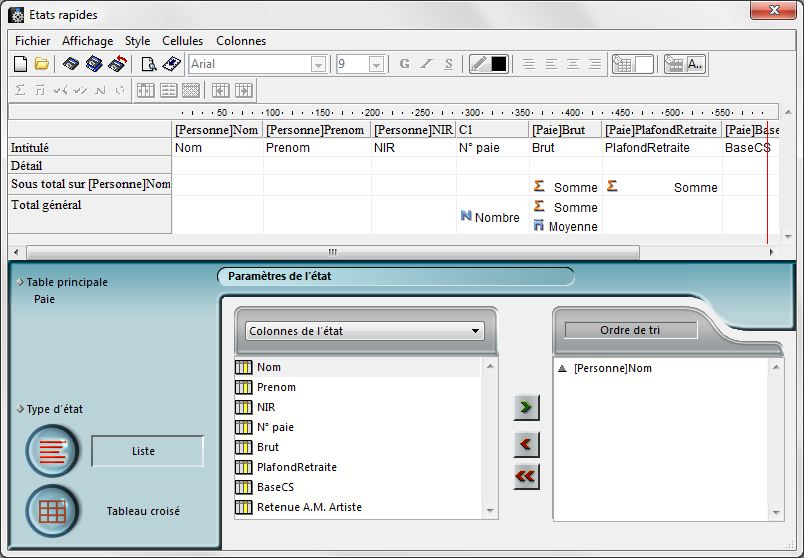 |
Il est possible d'insérer plusieurs calcul dans une même cellule. |
On peut ajouter des colonnes dans l’état, soit parce que l'on a oublié une rubrique soit pour introduire des colonnes dans lesquelles on placera des commentaires ou libellés.
Sélectionner la colonneavant laquelle on souhaite insérer une colonne
Activer les menus Colonnes - Insérer
L’éditeur de formules apparaît. Cliquer sur le bouton Valider
La colonne vide est générée à gauche de la colonne sélectionnée.
Il est possible de saisir du texte dans les cellules des lignes Intitulé, Sous-total sur... ou Total.
Cliquer deux fois dans la cellule où l'on souhaite insérer un libellé
Saisir le libellé
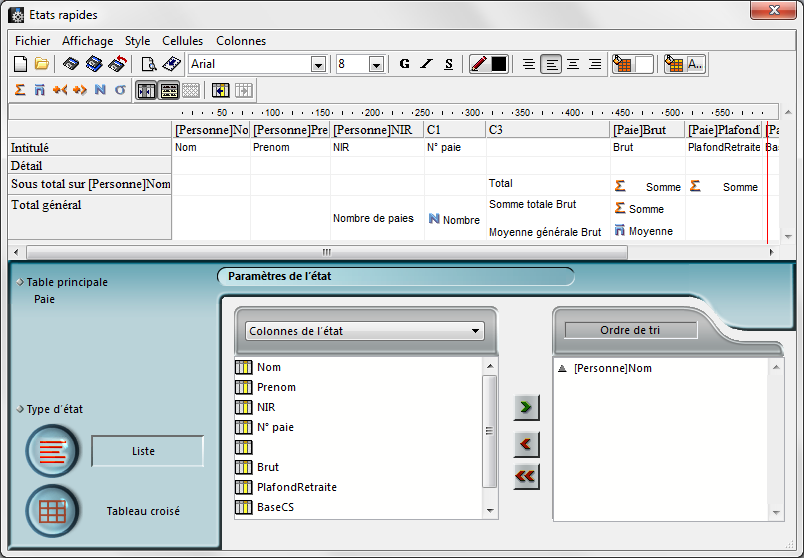 |
|