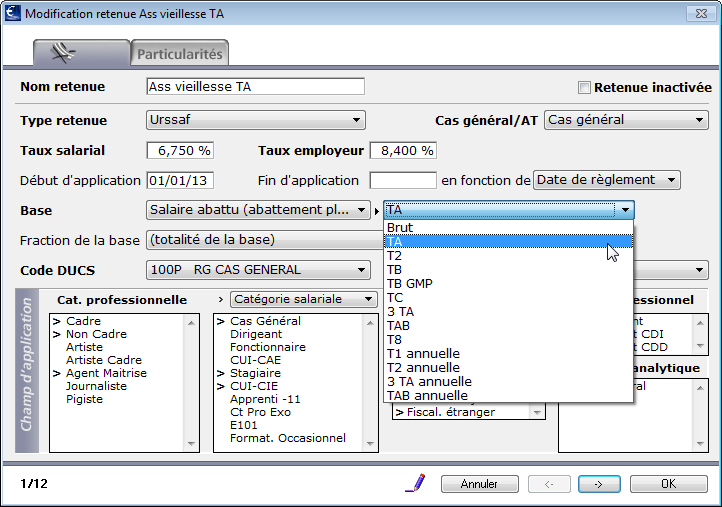
On va sélectionner dans une retenue la base sur laquelle elle doit se calculer, en référence ou non au plafond.
Ici, toutes les bases répertoriées après la base Brut sont calculées en lien avec le Plafond mensuel Urssaf : TA, TB, T2, etc.

Sélection des bases plafonnées dans les retenues
Les plafonds calculés doivent s'appliquer à certaines retenues seulement. Dans sPAIEctacle, les formules de calcul sont enregistrées dans le programme lui-même et ne sont pas accessibles à l'utilisateur. La complexité du calcul est prise en charge par sPAIEctacle, pour simplifier l'utilisation du logiciel.
Les bases de calcul utilisant le plafond comme référence sont accessibles dans la zone Base des Retenues.
Voir la fiche Bases de calcul pour le détail des différentes bases.
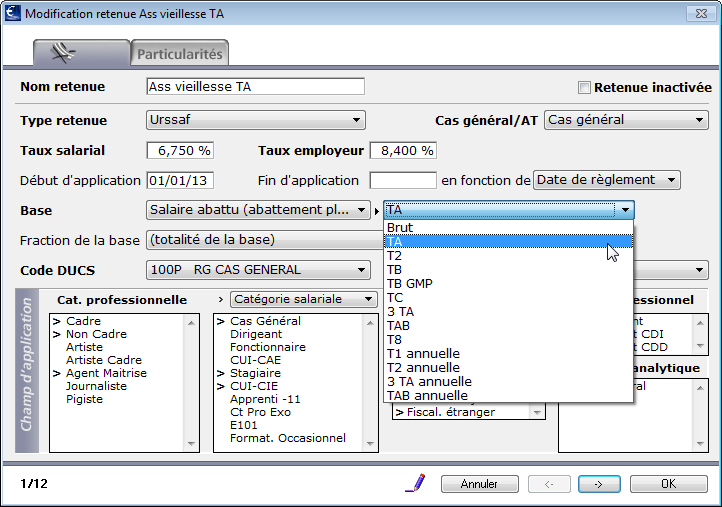 |
On va sélectionner dans une retenue la base sur laquelle elle doit se calculer, en référence ou non au plafond. Ici, toutes les bases répertoriées après la base Brut sont calculées en lien avec le Plafond mensuel Urssaf : TA, TB, T2, etc.
|
Une fois la base sélectionnée, le logiciel va également prendre en compte le Type retenue auquel appartient la Retenue pour déterminer la méthode de calcul des régularisations.
Ici, la retenue sélectionnée est une retenue Urssaf. Le Type retenue Urssaf va permettre d'associer cette retenue à l'option Régul. plafond Urssaf de la paie (cf. Régularisation progressive Urssaf paramétrable).
L'outil le plus simple pour vérifier une régularisation de plafonds est la Fiche individuelle du salarié concerné. Elle fait apparaître toutes les données permettant de vérifier le calcul :
rémunérations brutes détaillées, plafond Urssaf cumulé, cumul de tranche A calculée, plafond spécifique retraite et cumul de tranches 1 et 2.
Voir la fiche Fiche individuelle pour plus de détails.
Afficher la Liste des salariés
Sélectionner les salariés concernés

Cliquer sur le bouton Imprimer puis choisir Fiche individuelle
Valider les dialogues d'impression
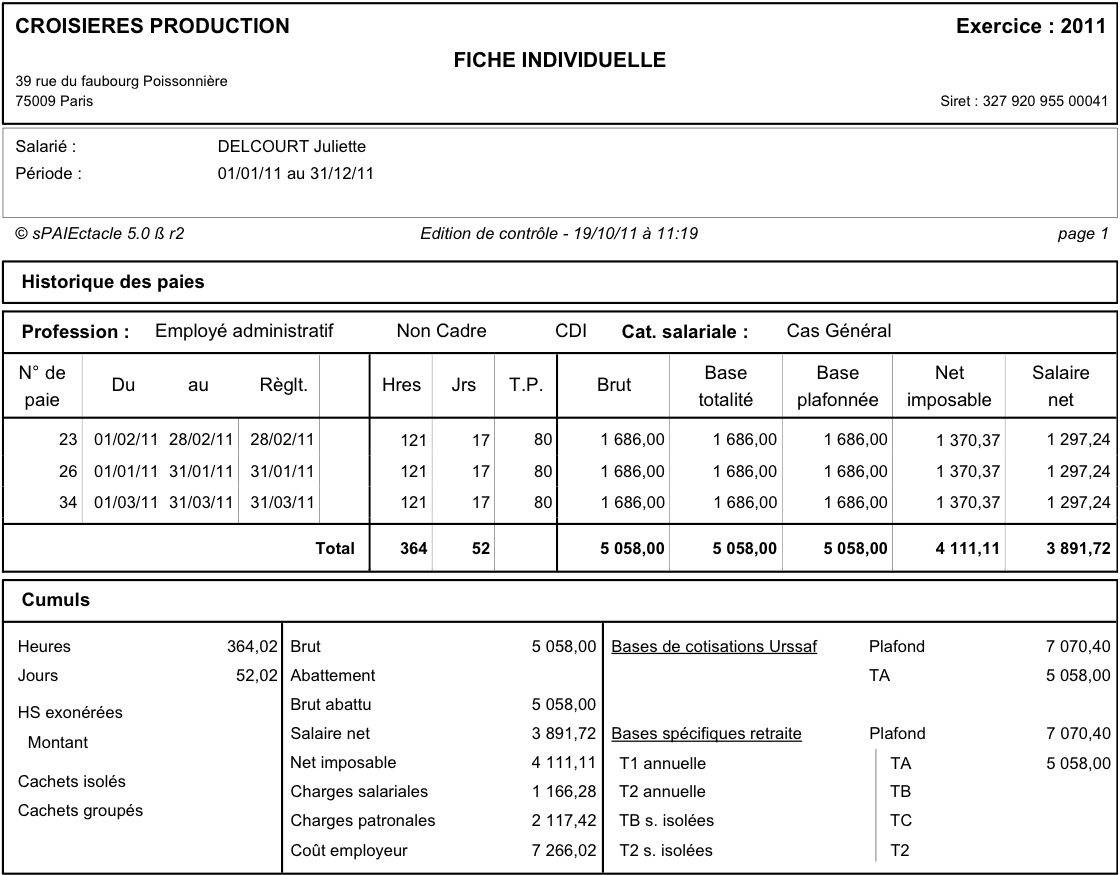 |
Ceci est une édition de la partie Historique des paies de la Fiche individuelle. Elle fait notamment apparaître les différents salaires de la période sélectionnée, les cumuls de brut, plafonds Urssaf et retraite, TA, TB, etc. |
Il est possible d'indiquer manuellement la valeur du plafond Urssaf (Plafond) et du plafond spécifique retraite (Plaf. retraite). Le logiciel prend alors en compte dans la paie la valeur saisie au lieu de prendre en compte celle qu'il a calculée automatiquement.
Cette opération est à utiliser avec prudence, car si elle est parfois nécessaire ou pratique, elle est aussi souvent révélatrice d'un mauvais paramétrage.
Il est possible de forcer les plafonds Urssaf, le plafond spécifique retraite, ou les deux de façon distincte.
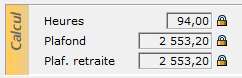 |
Saisir les données de la paie : le plafond est calculé automatiquement par le logiciel au fur et à mesure des données saisies. Si ce résultat n'est pas celui souhaité, alors on peut forcer le plafond |
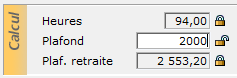 |
Cliquer sur le cadenas situé à droite du plafond Urssaf (Plafond) pour permettre les modifications de la zone : le cadenas est alors ouvert Entrer la nouvelle valeur et tabuler (ou cliquer sur la calculatrice) Ne pas cliquer sur le cadenas pour le refermer après la saisie, car cette opération a pour but de reprendre la valeur calculée automatiquement. |
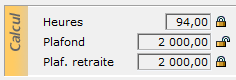 |
Le nouveau plafond est pris en compte. Il apparaît toujours ouvert, mais la valeur calculée est cadrée à droite. Ce plafond va automatiquement se répercuter sur le plafond spécifique retraite, qui, dans la majorité des cas, est identique au plafond Urssaf. |
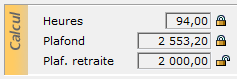 |
Les manipulations sont identiques à celles du plafond URSSAF. En revanche, le montant saisi ici ne concerne que la retraite (retenues dont le Type retenue est Audiens, Arrco, Agirc, Prévoyance, Santé, Retraite supplémentaire ou Ircantec). Le Plafond (= plafond Urssaf) n'est pas affecté par ce changement. |