
Installation de la mise à jour sPAIEctacle serveur 5.3 sur la machine serveur
Ouverture de sPAIEctacle serveur 5.3
Installation de la mise à jour sPAIEctacle client sur les postes clients
Ouverture de sPAIEctacle client - mise à jour du fichier de données
Paramétrage de sPAIEctacle serveur en tant que "service"
Suppression du fichier d'installation et des anciennes versions du logiciel
L'installeur va créer dans votre dossier "sPAIEctacle" un sous-dossier "sPAIEctacle Serveur 5.3" contenant notamment l'application sPAIEctacle serveur 5.3.exe
![]()
Manipulations préalables
Quitter sPAIEctacle client sur tous les postes clients
Quitter sPAIEctacle serveur
Activer le menu Démarrer de Windows et saisir "services.msc" dans la zone de recherche
Ouvrir la fenêtre services
S'il n'existe pas de service 4D Server: sPAIEctacle, passer directement à l'installation de la mise à jour
S'il existe un service 4D Server: sPAIEctacle, faire un clic droit dessus et choisir Arrêter.
Relancer sPAIEctacle serveur
Activer le menu Fichier et choisir "Désenregistrer tous les services serveur"
Quitter sPAIEctacle serveur et procéder à l'installation de la mise à jour
Vous devez impérativement être connecté en session Administrateur sur l'ordinateur pour pouvoir effectuer ces manipulations. En fonction du paramétrage de votre système, il faudra également démarrer l'application en faisant un clic droit dessus puis en choisissant "Exécuter en tant qu'administrateur".
Sur une plate-forme Windows 64 bits, l'application enregistrée comme service est exécutée sans interface (la fenêtre d'administration du serveur n'apparaît pas). Pour plus d'informations sur les mécanismes de gestion des Services, reportez-vous à la documentation de votre système d'exploitation.
Vous avez téléchargé le fichier sPAIEctacle5.3.MPSrv.install.exe depuis notre site Internet. Ce fichier se trouve sur le bureau de votre ordinateur ou dans le dossier que vous avez choisi pour le téléchargement. Le cas échéant, ouvrez ce dossier.
![]()
Double-cliquer sur l'icône sPAIEctacle5.3.MPSrv.install.exe.
Une fenêtre s'ouvre. Valider la convention d’utilisation du logiciel en cliquant sur Oui.
|
Le programme propose d’installer le logiciel dans un dossier sPAIEctacle sur le disque C. Toutefois, si l'on désire installer le logiciel dans un autre répertoire :
cliquer sur le bouton Parcourir ; choisir le répertoire d’installation ; cliquer sur le bouton OK pour valider le choix du dossier.
Cliquer enfin sur le bouton Suivant pour valider le répertoire d’installation. |
Dans la fenêtre suivante, cliquer sur le bouton Suivant pour réaliser une installation complète.
Un écran de confirmation apparaît. Cliquer sur le bouton Suivant pour lancer l’installation.
Le programme d’installation s’exécute, puis signale la fin de l’installation par un message. Cliquer alors sur Fermer pour quitter le programme d’installation, puis refermer les différentes fenêtres ouvertes.
![]()
Pour faciliter le lancement de l'application sPAIEctacle Serveur 5.3.exe, un raccourci s'est créé automatiquement sur le bureau de l'ordinateur.
![]()
Double cliquer sur le raccourci sur le bureau de l'ordinateur pour lancer sPAIEctacle serveur.
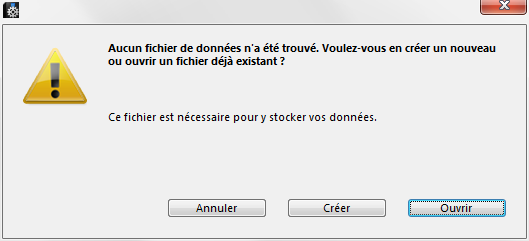 |
La mise à jour doit ouvrir automatiquement le dernier fichier de donnée utilisé. Si ce n'est pas le cas, une boite de dialogue apparaît, vous signalant qu'aucun fichier de données n'a été trouvé. Cliquer sur le bouton Ouvrir. |
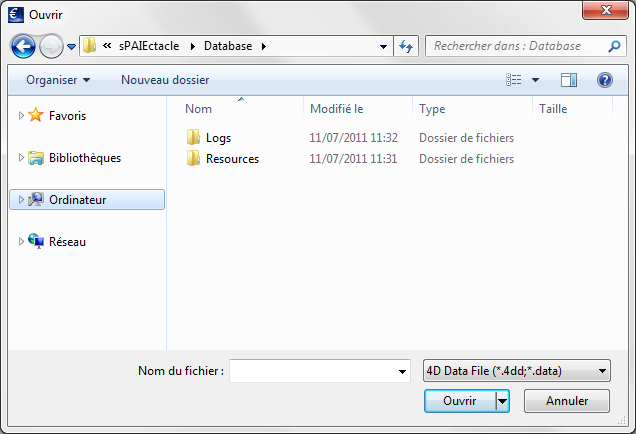 |
Un dialogue s'affiche, permettant de choisir le fichier souhaité dans le disque dur. Sélectionner le fichier de données Cliquer sur le bouton Ouvrir |
La fenêtre d'Administration s'ouvre. Le serveur est prêt à fonctionner.
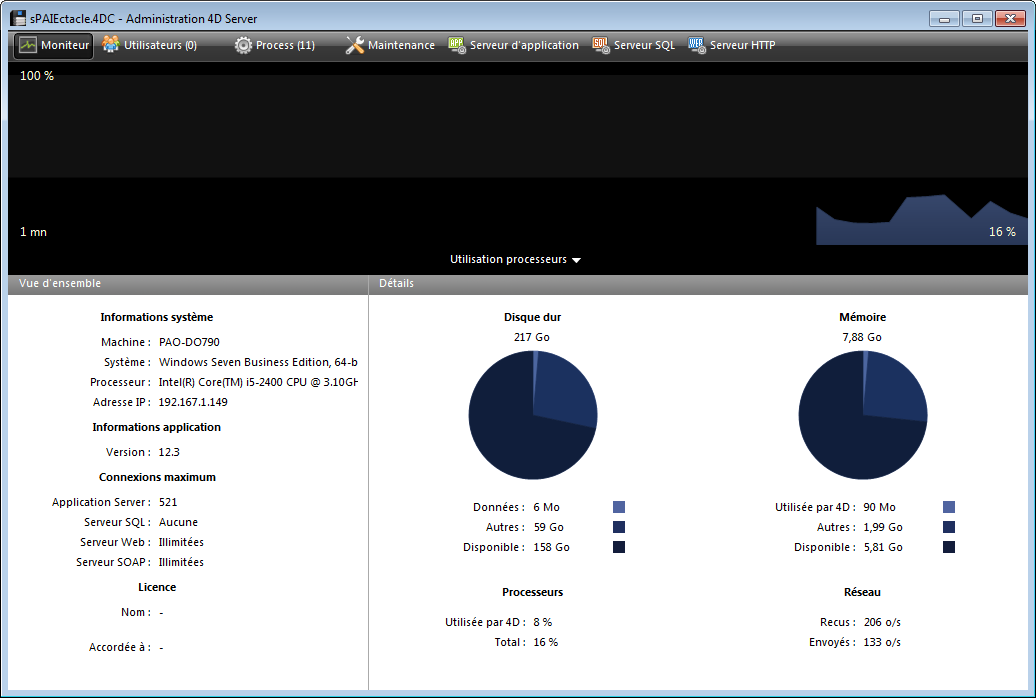 |
Pour réouvrir la fenêtre d'administration, activer les menus Fenêtre - Administration ou utiliser le raccourci clavier Ctrl + U.
Il convient d'installer la mise à jour de sPAIEctacle Client sur chaque poste client. L'installeur va créer dans le dossier sPAIEctacle de chaque poste un sous-dossier sPAIEctacle Client contenant notamment l'application sPAIEctacleclient.exe.
Cette installation ne peut pas se faire en réseau. L'installeur doit être copié et utilisé sur les postes clients-mêmes.
Si votre parc informatique est hétérogène (postes sous Windows et postes sous Mac OS X) voir aussi la fiche Mise à jour multipostes sous Mac OS X.
Vous avez téléchargé le fichier sPAIEctacle.MPClt.install.exe depuis notre site Internet. Ce fichier se trouve sur le bureau de votre ordinateur ou dans le dossier que vous avez choisi pour le téléchargement. Le cas échéant, ouvrez ce dossier.
![]()
Double-cliquer sur l'icône sPAIEctacle.MPClt.install
Une fenêtre s'ouvre. Valider la convention d’utilisation du logiciel en cliquant sur Oui.
|
Le programme propose d’installer le logiciel dans un dossier sPAIEctacle sur le disque C. Toutefois, si l'on désire installer le logiciel dans un autre répertoire :
cliquer sur le bouton Parcourir ; choisir le répertoire d’installation ; cliquer sur le bouton OK pour valider le choix du dossier.
Cliquer enfin sur le bouton Suivant pour valider le répertoire d’installation. |
Dans la fenêtre suivante, cliquer sur le bouton Suivant pour réaliser une installation complète.
Un écran de confirmation apparaît. Cliquer sur le bouton Suivant pour lancer l’installation.
Le programme d’installation s’exécute, puis signale la fin de l’installation par un message. Cliquer alors sur Fermer pour quitter le programme d’installation, puis refermer les différentes fenêtres ouvertes.
![]()
L'installation est terminée. Vous pouvez à présent vous connecter à partir du poste client en double cliquant sur le raccourci sPAIEctacle Client qui s'est créé sur le bureau.
![]()
Double cliquer sur le raccourci sPAIEctacle Client créé sur le bureau du client pour lancer sPAIEctacle.
|
Le logiciel démarre et détecte automatiquement le serveur sur le réseau.
Dans certain cas, le serveur n'est pas choisi automatiquement. La fenêtre ci-contre est alors affichée. Sélectionner le serveur souhaité et cliquer sur OK |
Une fois cette manipulation effectuée, sPAIEctacle client va enregistrer l'emplacement du serveur. Lors des prochaines ouvertures de sPAIEctacle client, vous entrerez directement en connexion avec le serveur sPAIEctacle.
Si une erreur -10002 apparaît au lancement de sPAIEctacle client, ou que le serveur n'apparaît pas dans la liste des serveur disponible, voir la fiche Problèmes de connexion client.
Le fichier de données va ensuite être mis à jour.
Cette mise à jour s'effectue à partir d'un poste client. Seul ce poste doit être connecté au serveur pendant la mise à jour des données.
Afin d'accélérer la mise à jour du fichier de données (notamment pour les fichiers volumineux), il est possible d'installer sur le serveur une version monoposte de sPAIEctacle 5.3. Quitter alors les postes clients et sPAIEctacle serveur, puis lancer sPAIEctacle 5.3 monoposte pour effectuer la mise à jour (voir à ce sujet Installation de sPAIEctacle 5.3 sous Windows). A l'issue de la mise à jour, quitter l'application monoposte et relancer l'application serveur.
 |
Le logiciel s'ouvre. (Pour les utilisateurs ayant paramétré leur fichier de données avec un mot de passe, une fenêtre de saisie du mot de passe se présente à l'écran). Une fenêtre Sauvegarde avant mise à jour apparaît, demandant à effectuer une sauvegarde du fichier que l'on vient de choisir. Accepter en cliquant sur Continuer. La sauvegarde s'effectue automatiquement sur le poste client, dans un sous-dossier "Sauvegarde" du dossier "sPAIEctacle Client".
|
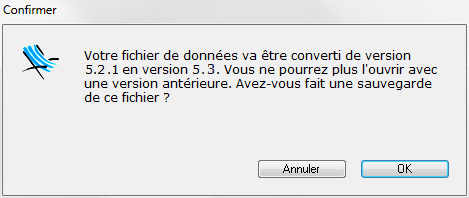 |
Cliquer sur OK pour confirmer la mise à jour. |
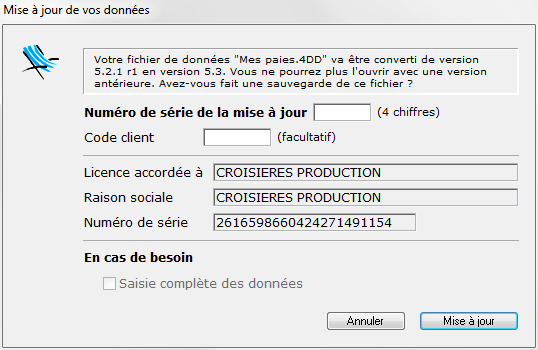 |
Entrer le code de mise à jour inscrit sur le courrier ou l'e-mail reçu, puis cliquer sur le bouton Mise à jour. |
La mise à jour du fichier de données n'a lieu qu'une fois, sur le premier poste utilisateur à se connecter au nouveau sPAIEctacle client.
sPAIEctacle serveur enregistré comme service, est automatiquement lancée au démarrage de l'ordinateur, avant même l’ouverture d’une session utilisateur. L'application n'est pas fermée lorsque l'utilisateur quitte sa session. Ce fonctionnement permet de garantir la disponibilité de fichier de données pour les postes clients, même en cas d’incident nécessitant le redémarrage du serveur.
Vous devez impérativement être connecté en session Administrateur sur l'ordinateur pour pouvoir effectuer ces manipulations. En fonction du paramétrage de votre système, il faudra également démarrer l'application en faisant un clic droit dessus puis en choisissant "Exécuter en tant qu'administrateur".
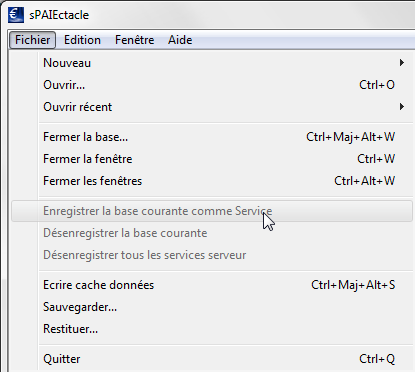 |
Dans le menu Fichier, choisir Enregistrer la base courante comme service Quitter sPAIEctacle serveur |
Activer le menu Démarrer de Windows et saisir "services.msc" dans la zone de recherche
Ouvrir la fenêtre services
Faire un clic droit sur le service 4D Server: sPAIEctacle, et choisir Propriétés
Sur l'onglet Général, choisir "Automatique" comme "Type de démarrage"
Sur l'onglet Connexion, cocher "Autoriser le service à interagir avec le bureau"
Valider la fenêtre Propriétés
Faire à nouveau un clic droit sur le service 4D Server: sPAIEctacle et choisir Démarrer
Sur une plate-forme Windows 64 bits, l'application enregistrée comme service est exécutée sans interface (la fenêtre d'administration du serveur n'apparaît pas). Pour plus d'informations sur les mécanismes de gestion des Services, reportez-vous à la documentation de votre système d'exploitation.
Une fois l'installation terminée et la mise à jour de vos données effectuée, supprimez les fichiers d'installation sPAIEctacle5.3.MPSrv.install.exe et sPAIEctacle.MPClt.install.exe.
Vous pouvez également supprimer les raccourcis vers les précédentes versions de sPAIEctacle situés sur le bureau de chaque poste.
Pour supprimer les précédentes versions du logiciel, choisissez "Panneau de configuration" dans le menu "Démarrer" de Windows. En fonction de votre version de Windows vous pouvez alors cliquer sur "Ajout et suppression de programmes" ou "Désinstaller un programme". Suivez ensuite la procédure indiquée par Windows.