

Le menu Style et les boutons de la barre d'outils permettent de définir la typographie du contenu de l’état en sélectionnant les cellules et en cliquant sur les boutons.
La mise en forme du tableau fonctionne comme dans la plupart des tableurs.
Par exemple, pour mettre un élément en gras
Sélectionner la ligne, la colonne ou la cellule

Cliquer sur le bouton Gras ou activer le menus Style - Gras.
Voir la fiche Principes généraux - barre d'outils Style pour plus de détail sur les différents styles disponibles.
L'éditeur d'états propose un certain nombre de mises en forme pré-définies : couleurs des lignes et des colonnes, encadrements, polices, etc.
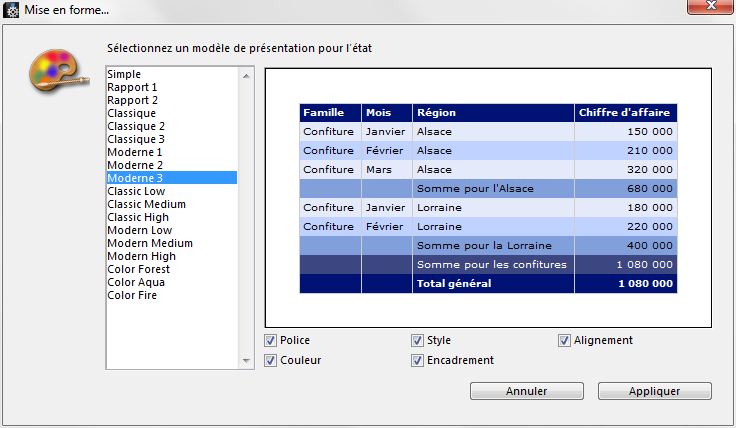 |
Activer les menus Style - Mise en forme...
Le dialogue Mise en forme... apparaît Sélectionner la mise en page souhaitée
dans la liste proposée en partie gauche de la fenêtre. Valider en cliquant sur le bouton Appliquer
|
Pour annuler la mise en forme choisie, sélectionner le modèle Simple et reparamétrer la police.
L'éditeur d'états permet une mise en forme des données issues du logiciel. Les formats se définissent dans les cellules de corps et s’appliquent dans toute la colonne (détail, sous-total, total général).
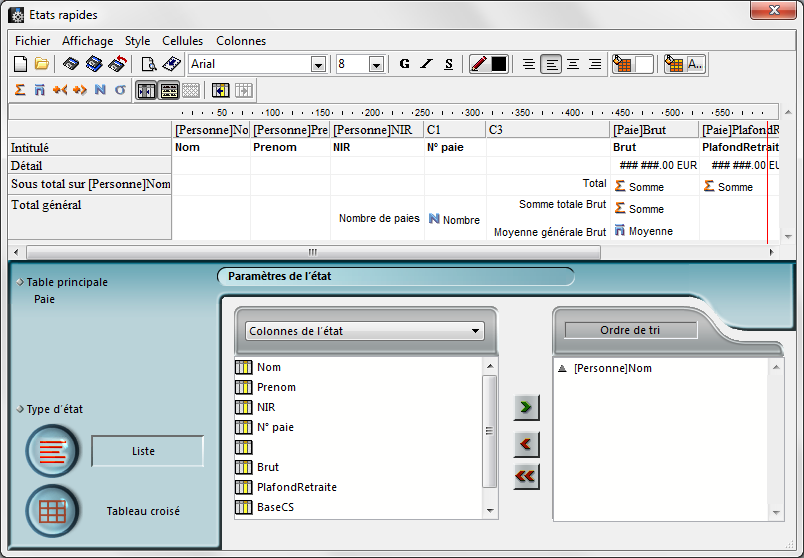 |
Pour définir le format des données d'une colonnes : Placer le curseur de saisie dans la cellule de détail de la colonne Taper le format (par exemple : ### ###,00 EUR)
Pour plus de détails sur les formats de données, voir la fiche Types et formats de données. |
On peut cacher des lignes et des colonnes lorsque l'on réalise un état. Cette possibilité est utile, par exemple lorsque l'on veut que l’état ne fasse apparaître que les calculs récapitulatifs, il suffit ainsi de cacher la ligne Détail. On peut, de la même manière, cacher une colonne.
Cliquer sur la cellule de libellé "Détail" : la ligne Détail est entièrement sélectionnée

Activer le menu Colonnes - Cacher ou cliquer sur le bouton Cacher
La ligne devient grise, elle sera cachée lors de l’impression ou de l'export, seules les ruptures récapitulatives seront imprimées.
Cliquer sur la cellule de libellé de la colonne (par exemple "[Personnes]Prénom"), la colonne est entièrement sélectionnée

Activer le menu Colonnes puis Cacher ou cliquer sur le bouton Cacher
La colonne devient grise : elle sera cachée lors de l’impression.
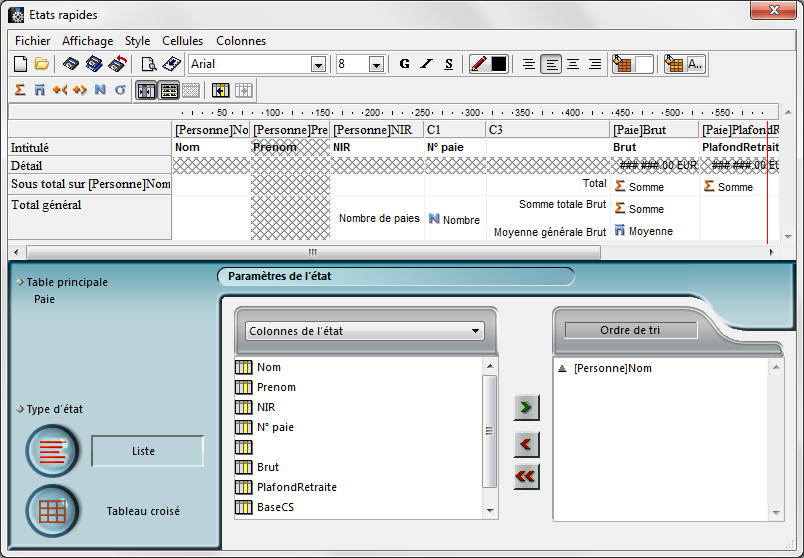 |
Au moment d’imprimer ou d’enregistrer un état, on peut ajouter un en-tête et un pied de page avec les options suivantes :
Ajouter du texte en en-tête et en pied de page
Fixer la taille des zones en-tête et pied de page
Définir les polices, tailles et styles des caractères du texte de l’en-tête et pied de page
Demander à ce qu’un cadre soit ajouté autours de l’état lorsque celui-ci est imprimé
Insérer le numéro de page, la date et l’heure courantes
Vérifier à l’aide de la commande Fichier
- Mise en page :
- que la taille de papier sélectionnée est bien celle que l'on utilise
pour l’impression
- que l’orientation du papier permet d’imprimer l’état complet (réduire
l’échelle si nécessaire)
Activer les menus Fichier - En-tête et Pied de page
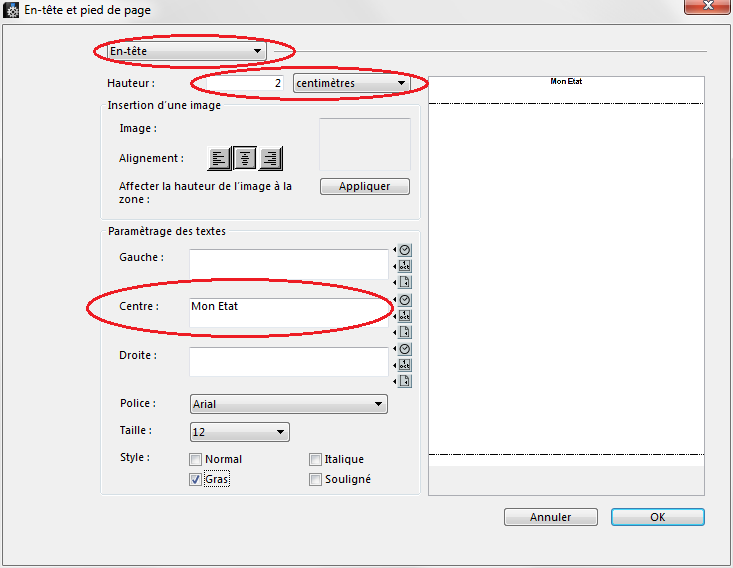 |
La boîte de dialogue Entête et pied de page apparaît. Sélectionner En-tête ou Pied de page dans la liste déroulante supérieure de la boîte de dialogue Cliquer dans la zone de saisie choisie (Gauche, Centre ou Droite) et saisir le texte d'en-tête
Il est possible de modifier la hauteur de l'en-tête : Sélectionner une des unités de mesure dans la liste déroulante située en face du libellé Hauteur Saisir la valeur de la hauteur souhaitée
Des options de mise en forme sont disponibles en bas de la fenêtre. On peut ainsi modifier la police, sa taille et son style (normal, gras, italique ou souligné).
L'aperçu situé en partie droite fait apparaître une zone pointillé figurant l'espace occupé par l'en-tête tel qu'il est défini. |
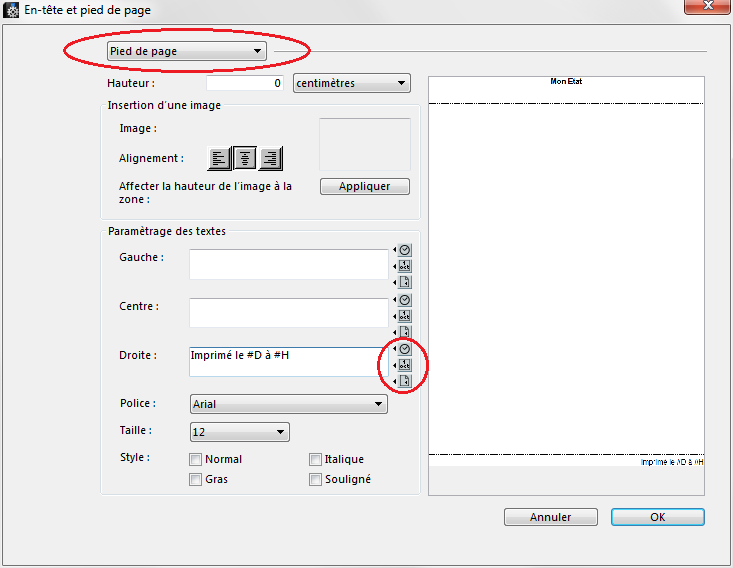 |
L'en-tête et le pied de page sont défini indépendamment l'un de l'autre. En basculant le menu déroulant du haut, on peut passer de l'un à l'autre.
Plutôt que de saisir un texte, il est aussi possible d'insérer la date et l'heure d'impression ou le numéro de page : Placer le curseur dans l'une des zones de l'en-tête ou du pied de page Cliquer sur le bouton |