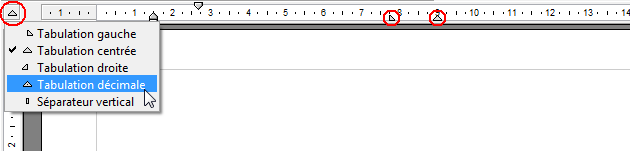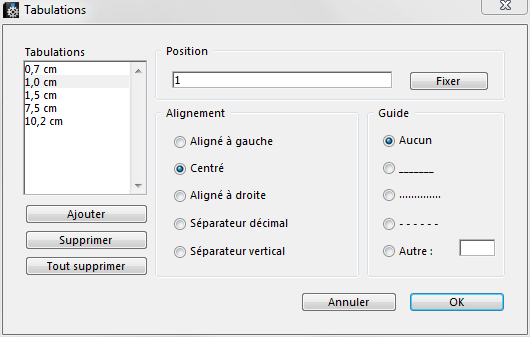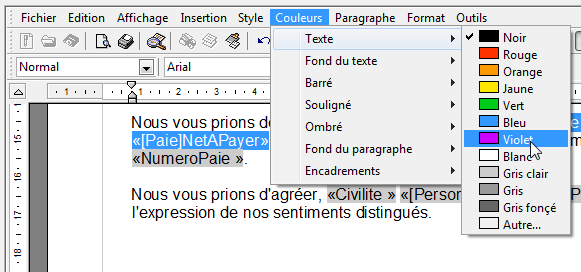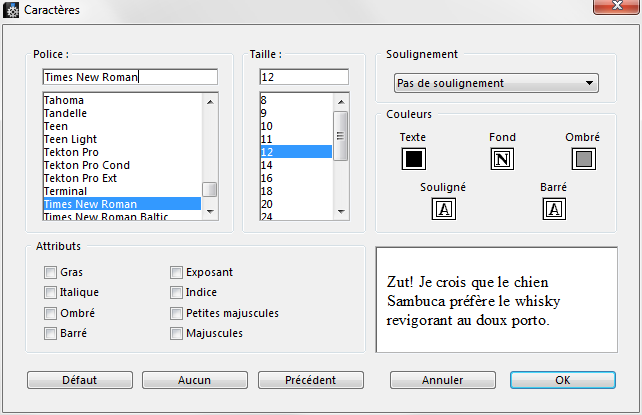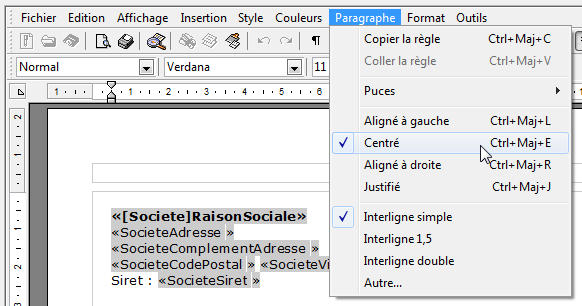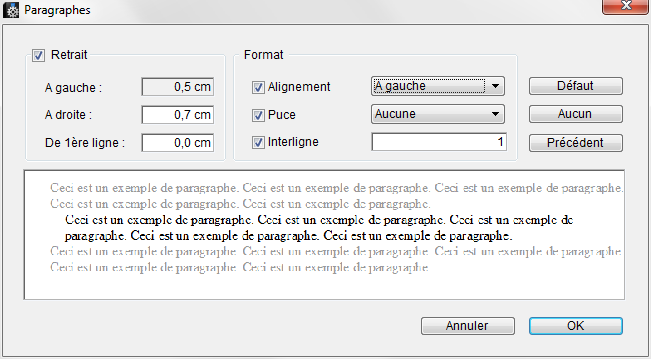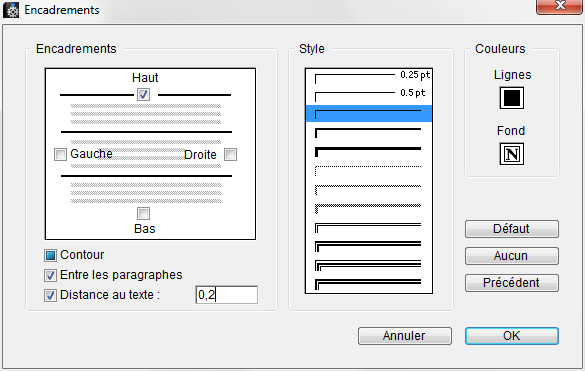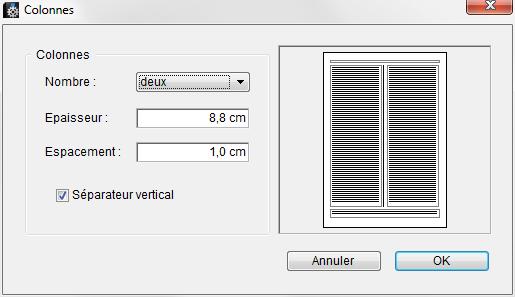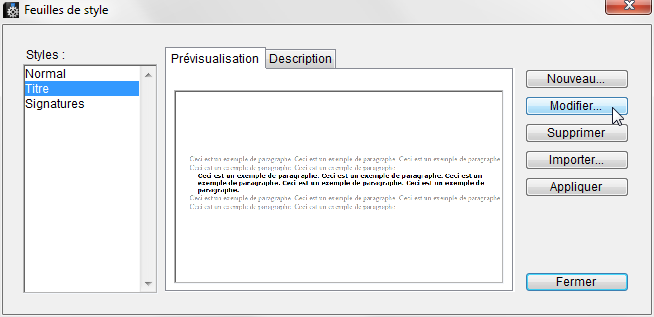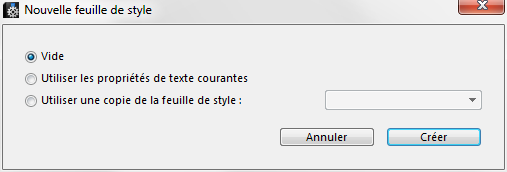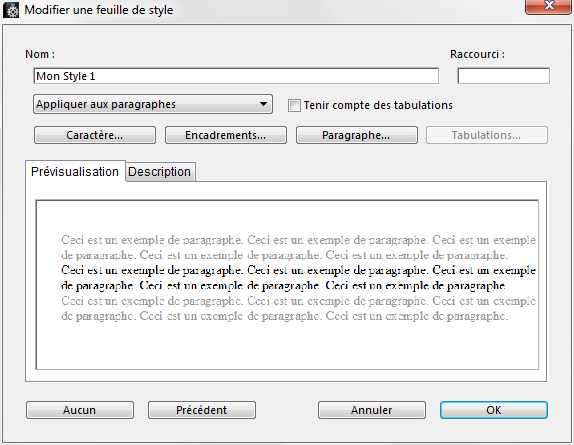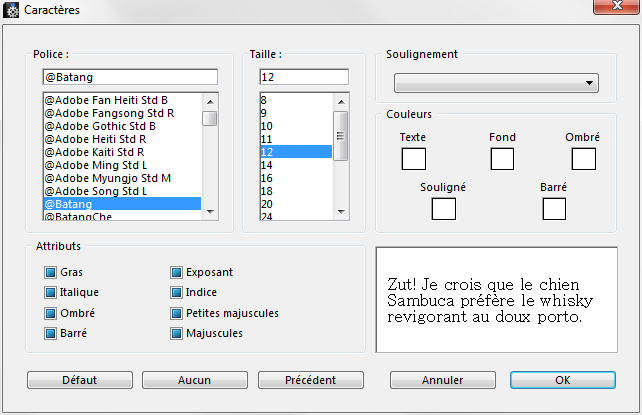Préférences du document
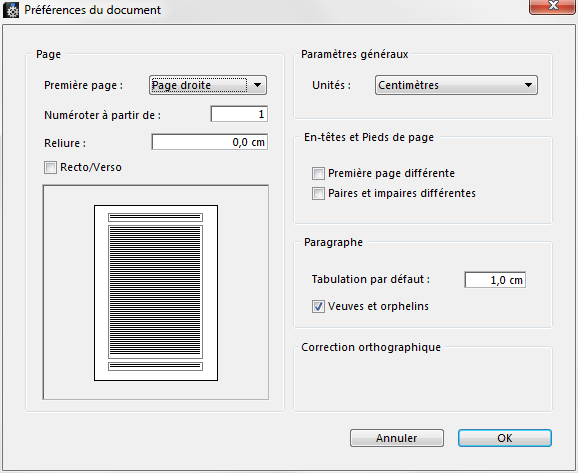 |
Menu Fichier
- Préférences
Les préférences servent à définir les options
d'unité de mesure utilisée et de structure générale du document.
Sur la moitié gauche de la fenêtre, un aperçu
reproduit visuellement les paramètres entrés dans la partie droite. |
Page
Première page
Permet de définir si le document doit démarrer sur une page droite ou une
page gauche. Par défaut, les documents démarrent sur une page de droite.
Numéroter à partir de
Permet de saisir le numéro de la première page du document. Lorsque l'on
saisit une valeur dans cette zone, les numéros de page insérés dans le
document sont automatiquement mis à jour en conséquence. Le format de
cette zone est numérique uniquement.
Vous pouvez faire débuter
à 1 la numération d'un document à partir de la Nième page de ce document.
Pour cela, saisissez une valeur égale à 2-N dans la zone Numéroter à partir
de. Si, par exemple, vous souhaitez que la numérotation du document
démarre à 1 à partir de la 12e page, saisissez -10 dans la boîte de dialogue
des Préférences. Le principe de fonctionnement de cette astuce est que
les numéros de pages ≤ 0 ne sont pas pris en compte par le Traitement
de texte
Reliure
Permet d'insérer un espacement supplémentaire au niveau de la reliure du
document. Si l'option Recto/Verso
est cochée, la valeur de reliure sera appliquée aux côtés opposés de chaque
page. Si l'option Recto/Verso
n'est pas cochée, la valeur de reliure sera toujours appliquée à gauche
si le document débute par une page gauche, à droite sinon. La valeur de
Reliure est exprimée dans l'unité
définie dans le menu Unités.
Recto/Verso
Définit le type de pagination du document. Lorsque l'on modifie cette option,
la zone de prévisualisation affiche le résultat de la modification.
Paramètres généraux
Unité
Mesure à utiliser dans le traitement de texte : on peut opter pour les
centimètres, les pouces ou les pixels. L'unité de mesure sélectionnée
sera utilisée dans la règle et pour définir la position des taquets de
tabulation.
En-têtes et Pieds de page
Première page différente
Permet de définir un en-tête et un pied de page qui soient propres à la
première page du document.
Paires et impaires différentes
Permet de définir un en-tête et un pied de page différents pour les pages
paires et les pages impaires. Si cette case n'est pas cochée, l'en-tête
et le pied de page seront utilisés pour tout le document.
Paragraphe
Tabulation par défaut
Définit l'espacement par défaut des tabulations "automatiques"
du document. Cette valeur est appliquée à tous les paragraphes dont les
paramètres ne sont pas personnalisés.
Veuves et orphelins
Cette option contrôle qu'aucune première ligne de paragraphe n'apparaisse
seule en bas d'une page et qu'aucune dernière ligne de paragraphe n'apparaisse
seule en haut d'une page. Dans le premier cas, la ligne est envoyée sur
la page suivante, dans le deuxième cas le paragraphe se termine par deux
lignes en haut de page.
Correction orthographique
Vérification en cours de frappe
Cette option a pour effet de souligner en rouge les mots inconnus du dictionnaire.
Mise en page
Version Windows
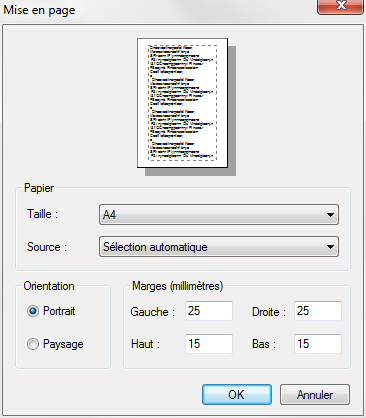 |
Menu Fichier
- Mise en page
Il est ici possible de définir ici le format
du papier.
Papier
Les menus déroulants proposent les différents formats de papier
et source d'alimentation prédéfinis dans votre pilote d'impression
par défaut.
Orientation
Permet de choisir l'orientation du papier : portrait ou paysage.
Marges
Permet de définir les marges du document (exprimées en milimètres) |
Version Mac
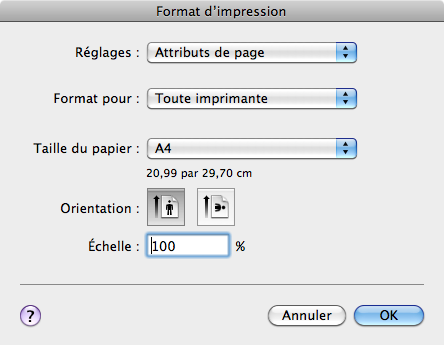 |
Menu Fichier
- Mise en page
Il est ici possible de définir ici le format
du papier.
Réglages
Permet d'enregistré par défaut les choix suivants.
Format pour
Permet de choisir l'imprimante (dont dépend les choix de taille
du papier - dans certain cas, le choix "Toute imprimante"
ne fonctionne pas correctement).
Taille du papier
Le menu déroulant propose les différents formats de papier prédéfinis
pour l'imprimante choisie.
Il est possible
de créer un format de papier personnalisé. Pour cela, sélectionner
l'option Gérer les tailles personnalisées
du menu déroulant de Taille
du papier et créer un nouveau format de papier et valider.
Le nouveau format est ajouté à la liste des formats de papier
disponibles.
Orientation
Permet de choisir l'orientation du papier : portrait ou paysage.
Echelle
Permet de définir le taux de réduction/agrandissement du
document à l'impression (exprimées en pourcent). |
Règles
Les règles sont les zones situées en haut et à gauche du traitement
de texte.
On peut à tout moment masquer les règles puis les réafficher, sans affecter
le contenu ou le format du courrier.
Pour afficher ou masquer la règle, choisir Règle
dans le menu Affichage.

L'unité des règles est soit le centimètre, soit le
pouce, soit le pixel. Elle se choisit dans le menu Fichier
- Préférences (cf. Préférences
du document)
Marges

Les marges du document sont
délimitées par les zones grisées à gauche et à droite (ou en haut et en
bas). Pour les modifier, cliquer sur le bord de la marge (la limite entre
zone grise et zone blanche) et, en maintenant le clic de la souris enfoncé,
repousser la marge vers la gauche ou vers la droite.
Les modifications de marges
s'appliquent à l'ensemble du courrier.
Le curseur de la souris se transforme lorsque l'on
passe sur cette zone de la barre d'outils. Cette fonctionnalité n'est
utilisable qu'en Affichage -
Mode Page.
Paragraphe
 Le curseur supérieur définit l'alinéa de la
première ligne du paragraphe.
Le curseur supérieur définit l'alinéa de la
première ligne du paragraphe.
 Le curseur du bas l'alignement à gauche des
lignes suivantes du paragraphe.
Le curseur du bas l'alignement à gauche des
lignes suivantes du paragraphe.
 Le curseur de droite détermine la limite du
paragraphe, à droite.
Le curseur de droite détermine la limite du
paragraphe, à droite.
En déplaçant le carré situé sous le curseur inférieur
de gauche, ce sont les deux curseurs qui sont déplacés ensemble, en conservant
le retrait.
Lorsque l'on déplace les curseurs, une ligne verticale pointillée apparaît
dans la zone de texte, pour aider l'utilisateur à caler précisément les
retraits en fonction du texte saisi.
Tabulations
Les tabulations servent à aligner le texte sur des repères différents
des marges ; ces repères sont appelés taquets de tabulation. Ils sont
matérialisés dans la règle par des symboles gris de type triangulaire.
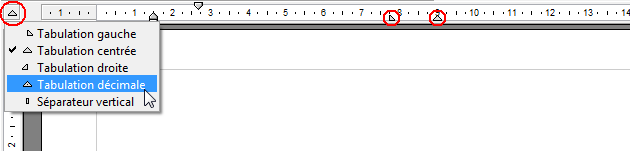 |
Les tabulations de texte peuvent être de
plusieurs types (ou alignements). Leur type se sélectionne en
cliquant sur l'icône à gauche de la règle.
Pour ajouter un taquet de tabulations :
Sélectionner un type de tabulation puis
cliquer dans la règle pour créer un taquet de tabulation
ou
Double cliquer sur la règle pour créer
un taquet de tabulation (du même type que celui prédéfini)
Un triangle grisé apparaît. On peut le déplacer
comme les autres curseurs de la règle. |
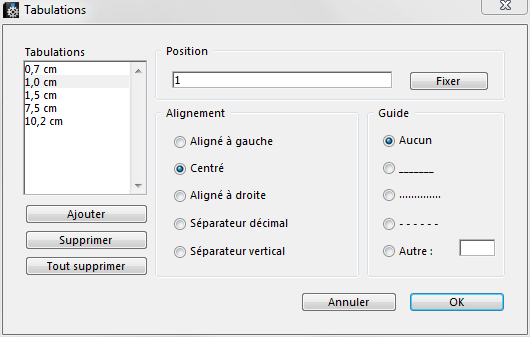 |
Pour affiner la mise en page, on peut utiliser
la boite de dialogue Tabulations.
Double-cliquer sur l'icône de la tabulation
à paramétrer dans la règle.
ou
Activer le menu Format
- Tabulations...
La colonne de gauche de la boite de dialogue,
rappelle toutes les tabulations créées, permet d'en ajouter, d'en
supprimer une (après l'avoir sélectionnée) ou de toutes les supprimer.
Après avoir sélectionné une des tabulations
il est possible de définir ou modifier
sa position (l'unité de mesure est celle
de la règle, chhoisie dans le menu Fichier
- Préférences - cf. Préférences du document)
son alignement
son guide (c'est à dire les éventuels
caractère insérés entre la tabulation jusqu'au taquet) |
Copier coller la règle
Les modifications de paragraphe et tabulations apportées à la règle
s'applique au paragraphe où se trouve le curseur ou aux paragraphes sélectionnés.
Il existe ainsi en quelque sorte une règle pour chaque paragraphe. Lorsque
l'on souhaite formater un paragraphe selon une règle existante, on peut
copier la règle définie pour un paragraphe et la coller dans le dernier.
Tous les paramètres définis pour le paragraphe (taquets de la règle, puces,
alignement, interligne) sont alors appliqués.
Copier une règle
Placer le curseur à un endroit quelconque du paragraphe et demander Copier la règle dans le menu Paragraphe.
Coller la règle
Pour coller une règle préalablement copiée, placer le curseur à un endroit
quelconque du paragraphe que l'on souhaite modifier et choisir Coller
la règle, dans le menu Paragraphe.
Typographie (police, taille, style et couleur des caractères)
Barre d'outil Style
 |
Sélectionner le texte à modifier.
Définir les éléments de typographie dans
la barre d'outil Style. |
Menus de mise en forme
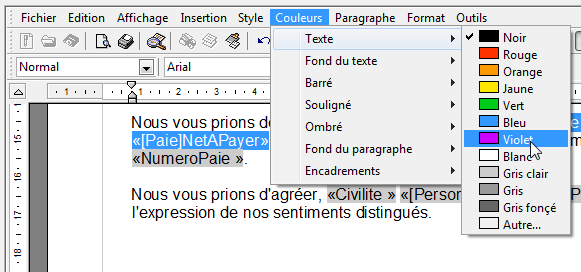 |
Sélectionner le texte à modifier.
Activer un des menus Style ou Couleurs.
Choisir les attributs souhaités. |
Boites de dialogue caractères
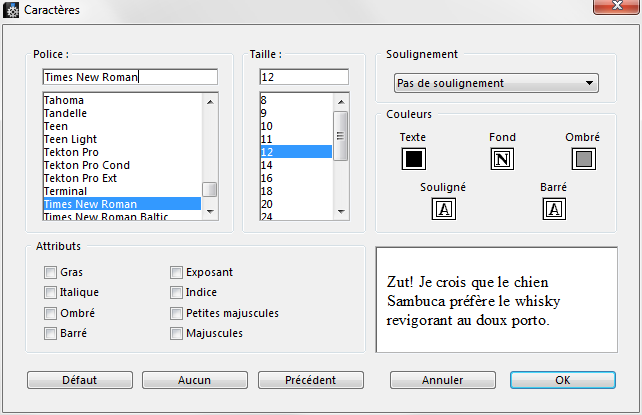 |
Sélectionner le texte à modifier.
Activer les menus Format
- Caractère
Choisir
les attributs souhaités.
|
Styles de paragraphes
Barre d'outil Format
 |
Sélectionner le texte à modifier.
Définir les élément de formatage du paragraphe
dans la barre d'outil Format. |
Menus de mise en forme
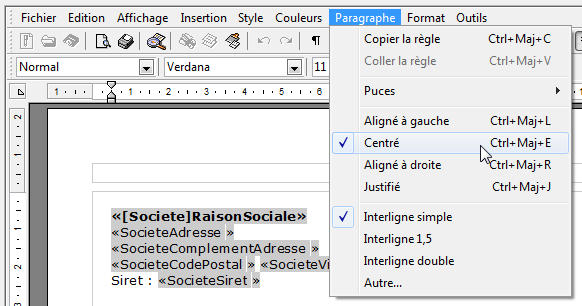 |
Placer le curseur dans le paragraphe
ou sélectionner les paragraphes à modifier.
Activer le menu Paragraphe.
Choisir le formatage souhaité. |
Boites de dialogue Paragraphes, Encadrements et Colonnes
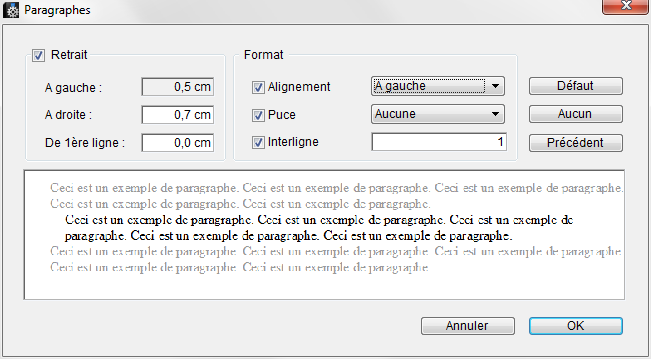 |
Placer le curseur dans le paragraphe
ou sélectionner les paragraphes à modifier.
Activer les menus Format
- Paragraphe ou Format
- Encadrement ou Format
- Colonne.
Définir
le formatage souhaité.
|
Styles prédéfinis
Créer ou modifier un style prédéfini
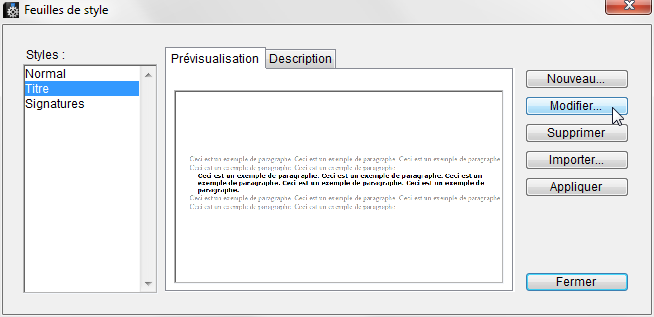 |
Activer les menus Format
- Feuilles de style
Sélectionner le style à modifier et cliquer
sur Modifier
ou
Cliquer sur Nouveau...
pour ajouter un style |
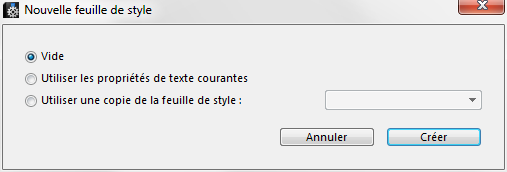 |
Pour l'ajout d'un nouveau style, une boite
de dialogue propose différentes options :
Vide
Crée un style sans attributs prédéfinis
Utiliser les propriétés de texte courantes
Reprend les attributs du texte préalablement sélectionné
Utiliser une copie de la feuille de style
Copie un style existant pour l'utiliser comme modèle à modifier |
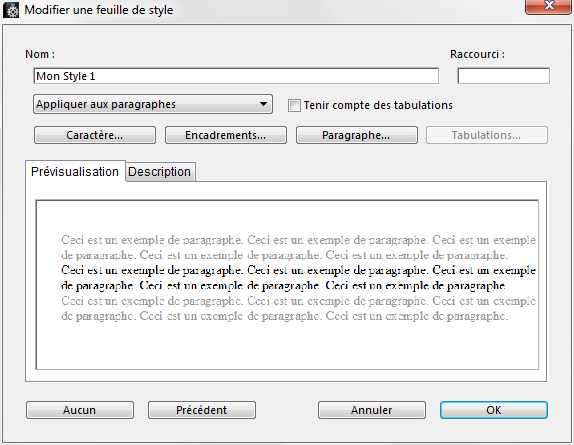 |
Le dialogue Modifier
une feuille de style s'affiche
Nom
Donner un nom au style à créer ou corriger le nom du style à modifier
Raccourci
Indiquer éventuellement un raccourci clavier pour appliquer le
style
Dans la liste déroulante du dessous, choisir
l'option Appliquer aux paragraphes
L'option Tenir
compte des tabulations permet de définir également des
taquets de tabulations |
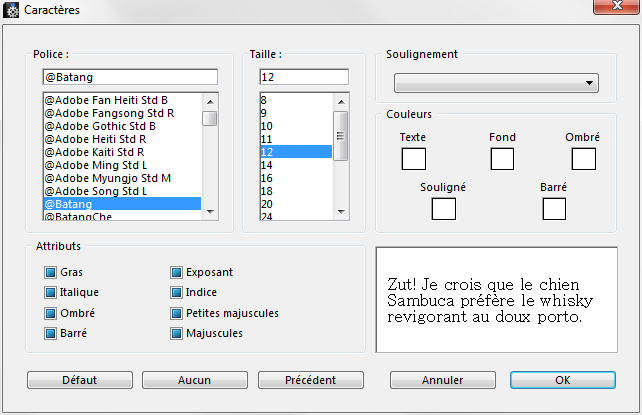 |
Quatre boutons permettent ensuite d'accéder
aux différentes boites de dialogue de formatage du texte et des
paragraphes : Caractère, Encadrement,
Paragraphe et Tabulations
Cliquer sur des boutons pour faire apparaître
le dialogue correspondant
Définir le formatage souhaité. |
Appliquer un style prédéfini
 |
Placer
le curseur dans le paragraphe ou sélectionner les paragraphes
à modifier.
Cliquer sur la liste déroulante des Styles
(première liste) dans la barre d'outils Style
Sélectionner le style souhaité |
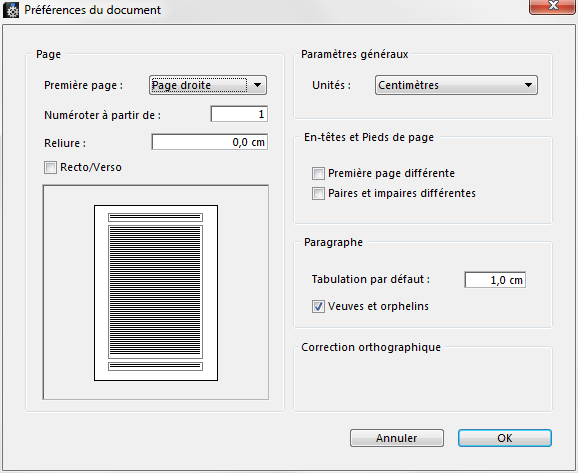

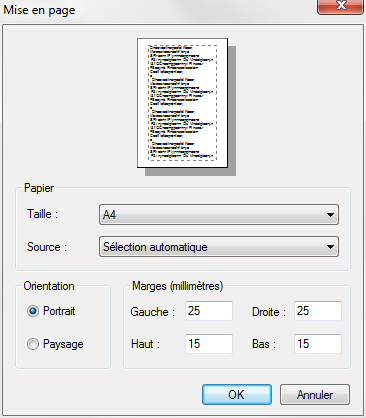
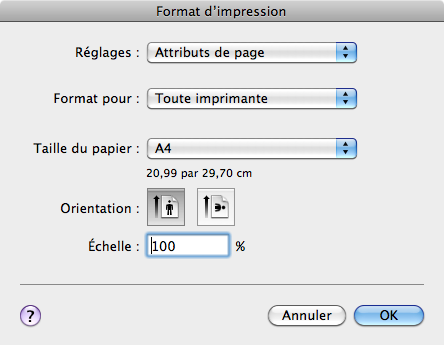

 Le curseur supérieur définit l'alinéa de la
première ligne du paragraphe.
Le curseur supérieur définit l'alinéa de la
première ligne du paragraphe. Le curseur du bas l'alignement à gauche des
lignes suivantes du paragraphe.
Le curseur du bas l'alignement à gauche des
lignes suivantes du paragraphe. Le curseur de droite détermine la limite du
paragraphe, à droite.
Le curseur de droite détermine la limite du
paragraphe, à droite.