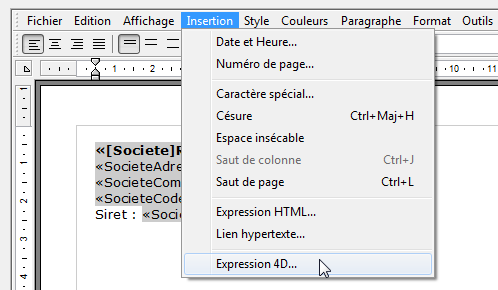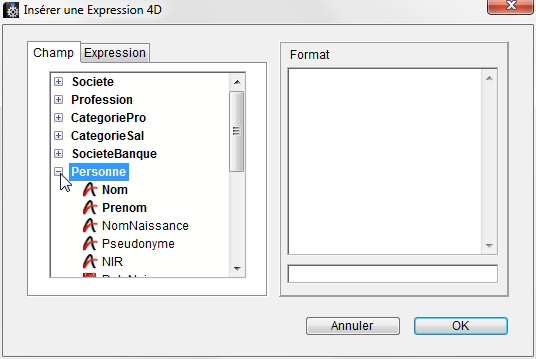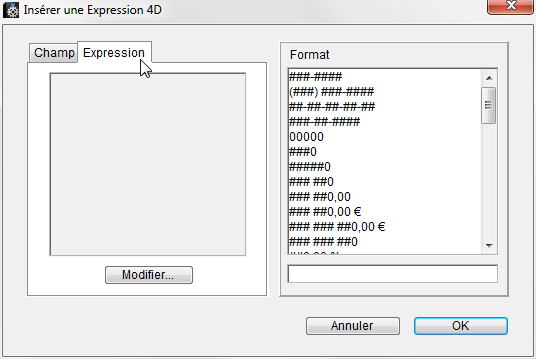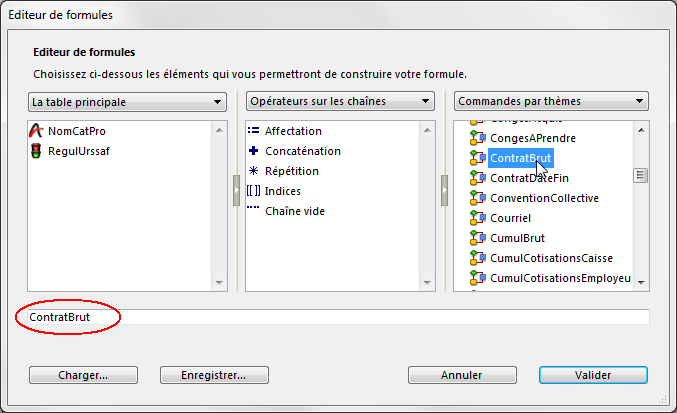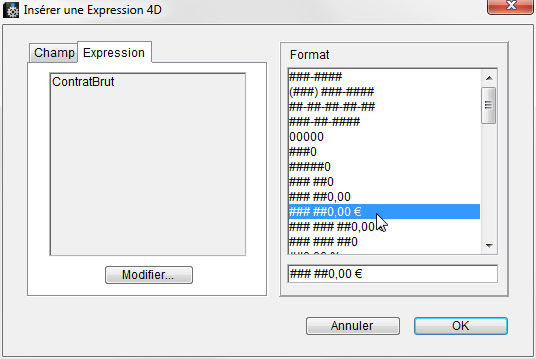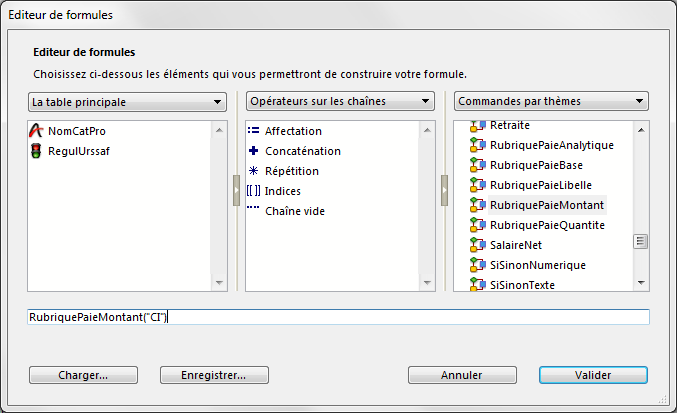Notions de champs et de commandes
Les champs et les commandes permettent d'accéder aux données saisies dans les différentes tables du logiciel.
Les champs sont les données directement accessibles à partir des différentes tables mises à disposition. Les tables sont les "fondations" de la structure du logiciel.
Il existe par exemple une table Société, qui contient les champs CodeSociété, NomSociété, RaisonSociale, FormeJuridique, etc... Il apparaissent sous la forme [Table]Nom_du_champ (par exemple [Societe]CodeSociete).
Les commandes sont, quant à elles, des expressions créées par GHS :
Pour faire référence à un champ de manière spécifique. Par exemple une commande NIR a été créée - à la différence du champ [Personnes]NIR, la commande NIR renvoie un numéro de sécurité sociale formaté :
- le champ [Personnes]NIR donne le résultat 166067510666659
- la commande NIR donne le résulat 1 66 06 75 106 666 59
Pour faire référence de manière simple à des données qui ne sont pas directement des champs accessibles par la liste des tables. Ce sont en quelque sorte des formules qui extraient des informations complexes de la base de données.
Par exemple la commande RubriquePaieMontant(«CI») permet de récupérer le montant des rubriques de paies saisies avec le code rubrique «CI».
Insérer un champ ou une commande
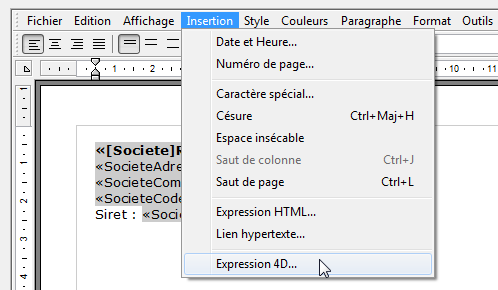 |
Pour insérer un champ ou une commande
Placer le curseur à l'endroit où l'on souhaite insérer le champ ou la commande
Activer les menus Insertion - Expression 4D…
ou
Faire un clic droit à l'endroit où l'on souhaite insérer le champ ou la commande
Choisir Insérer une expression 4D…
|
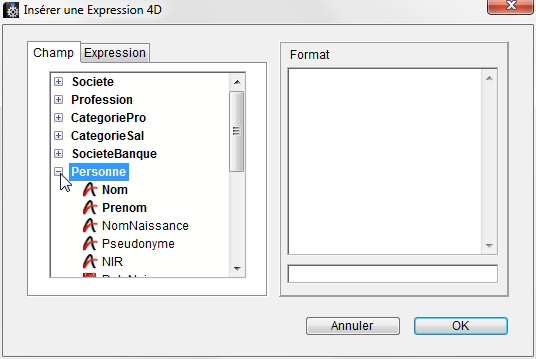 |
Le dialogue Insérer une Expression 4D apparaît.
Pour insérer un champ
Sélectionner la table qui contient les champs qui vous intéressent
Cliquer sur le signe + (un petit triangle sur Mac) situé à gauche du libellé pour développer le contenu de la table.
Sélectionner le champ souhaité et valider par OK.
La formule référence apparaît dans une zone grisée. Le texte s'inscrit entre guillemets, et se lit ainsi : «[Table]Nom_du_champ».
|
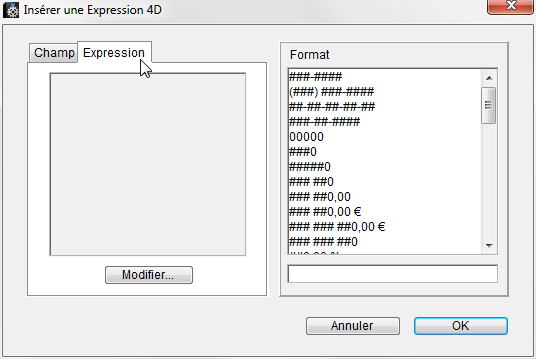 |
Pour insérer une commande
Sélectionner l'onglet Expression
Cliquer sur le bouton Modifier
|
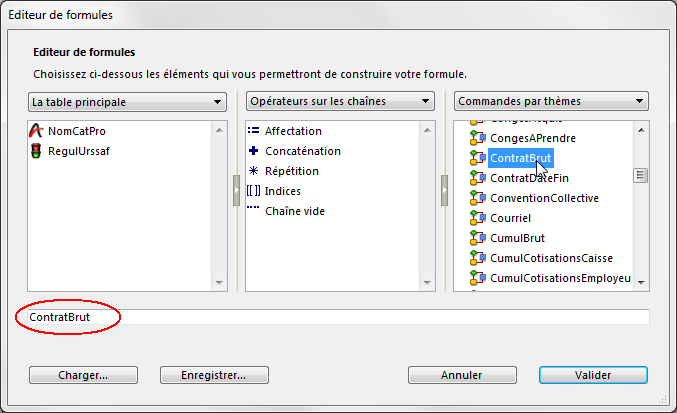 |
L'éditeur de formules apparaît. Le cadre de droite reprend l'ensemble des commandes disponibles.
Double-cliquer sur la commande souhaitée, elle apparaît alors sur la ligne de saisie en dessous
La compléter par des éventuels paramètres (voir à ce sujet le paragraphe commandes avec paramètres)
Cliquer sur Valider pour fermer l'éditeur de formules et ajouter la colonne à l'état
La formule est reprise dans l'onglet Expression de la fenêtre Insérer une Expression 4D.
Valider par OK
Toutes ces formules sont répertoriées en annexe de ce manuel (cf. Champs et commandes)
|
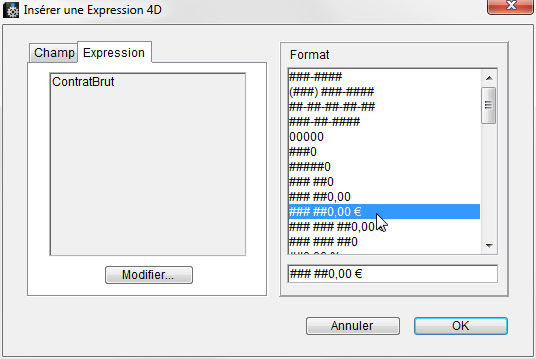 |
Vous pouvez également ajouter un format au moment de la validation de l'insertion du champ ou de la commande. Par exemple, le montant brut du contrat sera présenté en euros avec un séparateur de milliers et 2 décimales.
|
Commandes avec paramètres
Certaines commandes fonctionnent avec des "paramètres" (obligatoire ou optionnel selon les commandes).
Dans le cas où il est obligatoire, il sert à définir l'objet sur lequel la commande doit pointer.
Par exemple, la commande RubriquePaieMontant ne peut fonctionner que si on signifie de quelle rubrique de paie on souhaite obtenir le montant, il faut donc renseigner un paramètre qui est le code de la rubrique : «RubriquePaieMontant("CI")»
Dans le cas où il est facultatif, le paramètre sert à ajouter des options à la commande.
Par exemple la commande NumeroObjet renvoie le numéro d'objet saisi dans la fiche. On peut lui ajouter un paramètre qui permettra de récupérer les autres données de la fiche : "1" renvoie la valeur du critère 1, "2" renvoie la valeur du critère 2, "3" renvoie la date d'obtention, etc… : «NumeroObjet(3)».
Les paramètres peuvent être multiples pour une même commande. Par exemple, la commande «CumulCotisSalCaisse("Urssaf";2010)» permet de récupérer le cumul des cotisations salariales de 2010 de la caisse Urssaf.
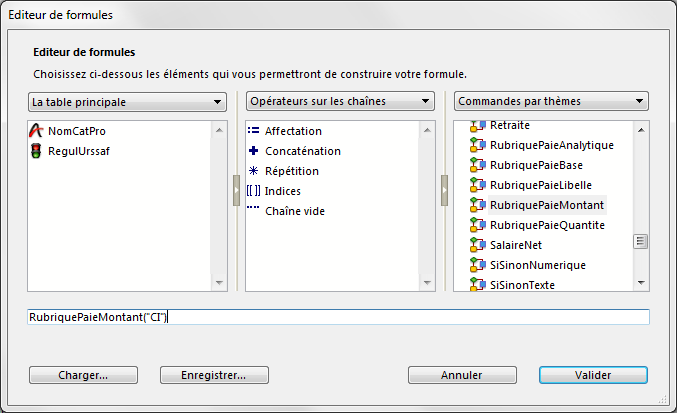 |
Saisie d'une commande avec arguments
Après avoir double-cliqué sur la commande, celle-ci est apparue sur la ligne de saisie
Saisir le ou les paramètres sur la ligne de saisie, à la suite de la commande (voir ci-dessous le paragraphe Syntaxe des paramètres)
Cliquer sur Valider pour fermer l'éditeur de formules et ajouter la colonne à l'état
On obtient ainsi dans cet exemple la commande «RubriquePaieMontant("CI")»
Syntaxe des paramètres
si on veut saisir un paramètre texte, il faut le saisir entre guillemets
(exemple : «RubriquePaieMontant("CI")»)
si on veut saisir un paramètre date, il faut le saisir entre points d'exclamation»
(exemple : «CongesAcquis (!31/05/2012!)»)
les différents paramètres doivent être séparés par des points virgules
(exemple : «CumulCotisSalCaisse("Urssaf";2010)»)
Si un paramètre est nécessaire et n'est pas passé, la méthode renvoie une chaine vide ou la valeur 0 selon les cas. Idem si une valeur demandée n'est pas trouvée (nom de retenue, de caisse ou d'analytique, n° de ligne…)
|
Toutes ces formules sont répertoriées en annexe de ce manuel (cf. Champs et commandes)