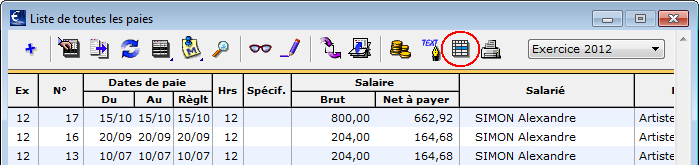
On accède à l'éditeur d'état à partir de la Liste des salariés, des contrats ou des paies.

Pour ouvrir l'éditeur d'état, cliquer sur le bouton qui symbolise un tableur.

L'éditeur d'états d'états rapides permet de réaliser des tableaux récapitulatifs, des listes, d’effectuer des calculs intermédiaires (totaux, moyennes, etc.). Un état peut être imprimé ou exporté pour être traité ensuite dans un tableur.
L’éditeur d’états utilise la sélection courante obtenue par une recherche ou par la liste complète des salariés, des contrats ou des paies.
L'éditeur d'états est lié à une sélection de fiches. Ce sont les données des fiches sélectionnées qui vont l'alimenter : il est donc important de s'assurer que la sélection courante contient bien toutes les fiches que l'on souhaite inclure avant d’imprimer l'état.
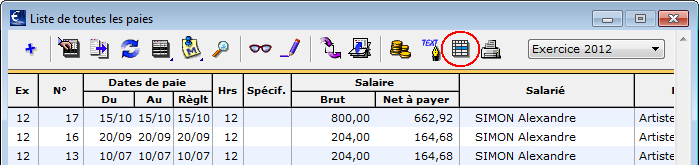 |
On accède à l'éditeur d'état à partir de la Liste des salariés, des contrats ou des paies.
Pour ouvrir l'éditeur d'état, cliquer sur le bouton qui symbolise un tableur. |
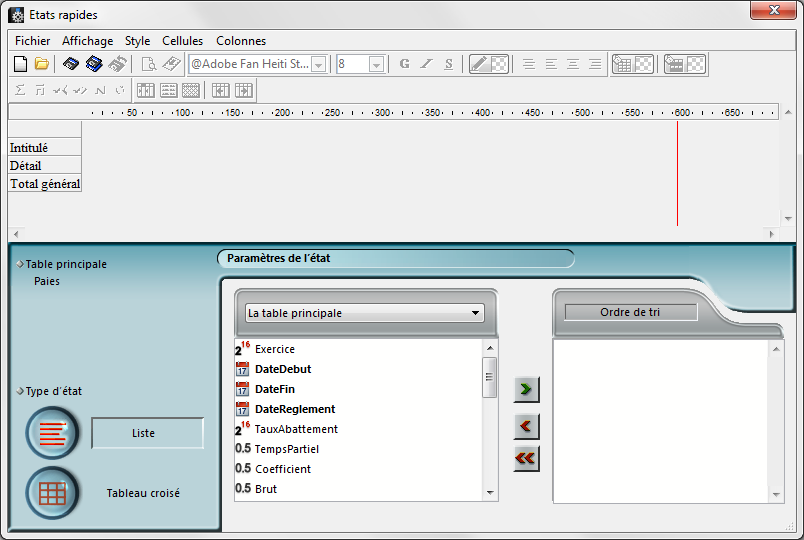 |
L'éditeur d'états rapides est constitué de deux zones principales : La zone d’état rapide proprement dite La zone de paramètres de l'état |
L’éditeur permet de travailler dans deux modes distincts et donc de générer deux types d’états spécifiques : Liste et Tableau croisé
Mode Liste
Il s’agit du mode par défaut. Dans ce mode, les états affichent typiquement
les enregistrements sous forme de listes avec ruptures et calculs récapitulatifs.
Mode Tableau croisé
Ce mode permet de concevoir des états sous forme de tableaux à deux dimensions.
Ce type d’état est utile lorsque l'on souhaite afficher des données divisées
en catégories, elles-mêmes fonction de deux autres sources de données.
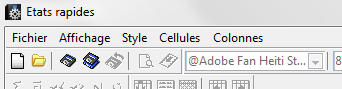 |
Fichier Affichage Style Cellules Colonnes |
La barre d'outils est composée de 5 modules que l'on peut faire apparaître ou non.
Pour afficher ou non un module d'outils, activer le menu Affichage et sélectionner le module souhaité (les modules affichés sont indiqués par une coche à gauche de leur libellé).


Créer un nouvel état rapide

Ouvrir un état rapide existant

Enregistrer l'état

Enregistrer sous

Revenir à la version enregistrée

Aperçu avant impression

Exécuter l'état (Imprimer ou exporter en fichier sur le disque)


Modifier la police de caractères pour le texte sélectionné

Modifier le corps du texte sélectionné

Police en caractères gras

Police en caractères italiques

Police soulignée

Couleur du texte sélectionné

Cadrage par défaut (cadré à gauche)

Cadrer les données à gauche

Centrer les données dans la colonne

Cadrer les données à droite
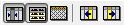
Ces options permettent de définir l'affichage des données dans les colonnes.

Largeur automatique
spécifie que la largeur de la colonne sera déterminée par l’éditeur d'états
à partir de la largeur maximale du contenu de la colonne.
Cette option peut être sélectionnée pour chaque colonne ou à la totalité
de l’état. Lorsqu’elle n’est pas cochée, on peut modifier manuellement
la largeur des colonnes à l’aide de la souris.

Valeurs répétées : spécifie que les valeurs seront répétées dans une colonne triée. Si on ne coche pas cette case, la valeur triée sera affichée une fois seulement.

Cacher la ligne ou la colonne sélectionnée pour l'impression et l'export.

Déplacer à gauche : permet le déplacement des colonnes.

Déplacer à droite : permet le déplacement des colonnes.
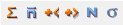
Les boutons de cette barre d'outils permettent de placer des calculs intermédiaires et des totaux dans les cellules des zones Sous-total et Total général.

Somme

Moyenne des données de la colonne ou des données de la rupture

Valeur minimum des données de la colonne ou des données de la rupture

Valeur maximum des données de la colonne ou des données de la rupture

Indiquer le nombre de lignes de la colonne ou des données de la rupture

Ecart-type
La rupture est le champ sur lequel on effectue un sous-total.


Remplir les cellules avec la couleur sélectionnée

Remplir les cellules alternativement avec du blanc et la couleur sélectionnée
Cette zone permet de construire un état en y insérant les champs par glisser-déposer ou double-clic, d’ajuster la largeur des colonnes, et d’ajouter ou de supprimer des ruptures.
 |
Règle
Permet de positionner les colonnes dans l'état
Séparateur de colonnes
Ces lignes symbolisent les limites des colonnes de l’état. On peut les
déplacer avec la souris.
Marqueur de marge droite
Ce marqueur rouge indique la marge droite de l’état afin d'aider à la mise
en page de l'état pour l'impression. Il n’est affiché que lorsque la destination
de l’état est une imprimante.
Titres des colonnes
Affichent les noms des champs ou des formules insérés dans l’état.
Titres des lignes
Cette barre affiche les différentes zones de l’état : les lignes Intitulé, Détail, Sous-total et Total
général.
Intitulé
Cette ligne affiche les noms des champs ou des formules inséré(e)s dans
l’état. Elle est répétée sur chaque page de l’état. L’éditeur d’états
y place par défaut les noms des champs, mais on peut modifier son contenu.
Détail
Cette ligne contient l’information tirée de chaque enregistrement. Elle
est répétée dans l’état à chaque enregistrement. On peut lui associer
un format d’affichage, en fonction du type de données représenté.
Sous-total
Cette ligne permet d'afficher des calculs pour chaque sous-groupe de l’état.
Une ligne est créée pour chaque ordre de tri.
Total Général
Cette ligne affiche un total obtenu à partir de tous les enregistrements
de la sélection courante.
Cellules
Une cellule est l’intersection entre une ligne et une colonne.
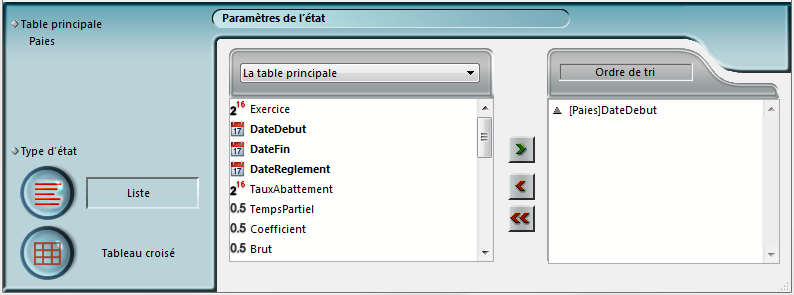 |
Bouton de choix du type d'état
Cliquer sur Liste ou Tableau
croisé pour définir le type d'état à créer.
Menu de sélection des tables à afficher
Cette liste déroulante permet d'afficher les champs de construction de
l'état. On peut choisir soit les champs de la Table
principale, soit les champs des
Tables liées, soit les champs
de Toutes les tables, soit les
Colonnes de l'état.
Pour plus de précisions sur les Colonnes de l'état, se reporter au paragraphe Tri.
Liste des champs
Cette liste permet de sélectionner les champs à insérer dans l’état via
un double-clic ou un glisser-déposer vers la zone de construction de l'état
(le tableau du haut).
Ordre de Tri des champs sélectionnés
Faire glisser d'une colonne à l'autre le champ définissant le tri, ou utiliser
les boutons situés au milieu pour :
![]()
ajouter un critère de tri
![]()
supprimer un critère de tri
![]()
supprimer tous les critères de tri