
Une date donne une indication précise du jour, du mois et de l’année : date de naissance, date d’embauche, date de règlement, etc.
![]()
sPAIEctacle gère et enregistre les années sur 4 chiffres ; toutefois on a la possibilité de saisir l’année sur 2 chiffres.
Pour ce faire, sPAIEctacle s’appuie sur le principe suivant : l’année saisie sur 2 chiffres peut se trouver jusqu’à 5 ans dans les années futures, sinon elle est dans les années passées.
Selon l’écran dans lequel on se trouve, l’affichage des dates peut être plus ou moins complexe. Dans une paie, la date est composée d’une zone de saisie de type jj/mm/aa.
Pour saisir une date, les séparateurs suivants sont admis :
![]()
la virgule
![]()
le tiret
![]()
le point
![]()
le slash
![]()
l'espace
Si l'on utilise des séparateurs, on n'est pas obligé d’utiliser le chiffre 0 pour indiquer les premiers jours ou mois.
Si l'on n’utilise pas de séparateur, les formats attendus sont :
![]()
jjmmaa
![]()
jjmmaaaa
On peut utiliser certains raccourcis facilitant la saisie des paies. Ils utilisent la ou les deux premières lettres du jour que l'on souhaite obtenir. |
|
A la saisie, si l'on ne saisit pas d’année, l’année en cours sera prise par défaut. Si l'on ne saisit pas de mois ni d’année, le mois et l’année en cours seront pris par défaut.
sPAIEctacle permet de choisir une période par défaut autre que le mois et l'année en cours. Cela permet de saisir des dates "simplifiées" (seulement le jour de la période considérée par exemple).
Un clic sur le lien Période, fait apparaître une boîte de dialogue Date par défaut dans laquelle s’affiche le mois et l’année en cours (en référence à l’horloge de votre ordinateur), tous deux modifiables.
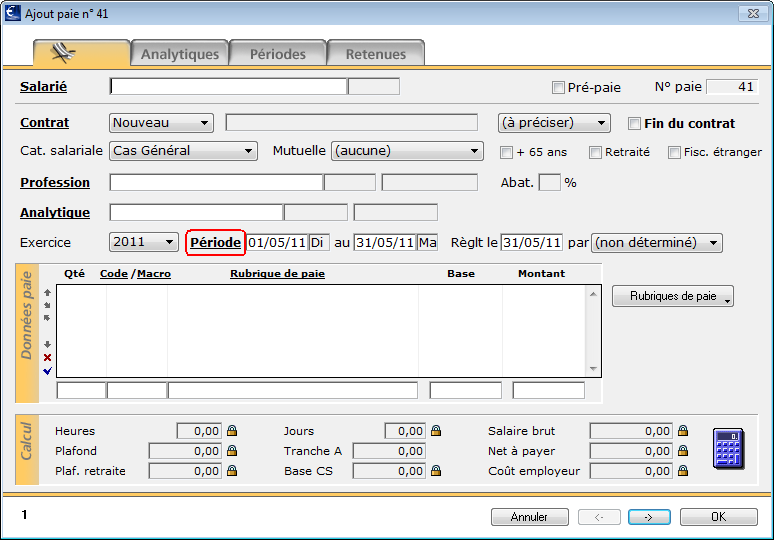 |
Ainsi dans cet exemple, en saisissant comme date... 10 on obtient 10/05/11 10/5 on obtient 10/05/11 |
L'année en cours est celle de la date de l'ordinateur.
![]()
La date de fin est la date de fin de période de la paie. Elle est indiquée dans la paie au moment où on la réalise. Elle permet aussi de définir les retenues applicables et de délimiter la réalisation d’un état.
La date de règlement est la date de paiement de la paie. Elle est indiquée dans la paie au moment où on la réalise. Elle permet notamment de définir les retenues applicables et de délimiter la réalisation d’un état.
Ces deux critères sont matérialisés par une liste déroulante permettant de choisir si la période considérée est fonction de la date de règlement de la paie ou de la date de fin de la paie.
![]()
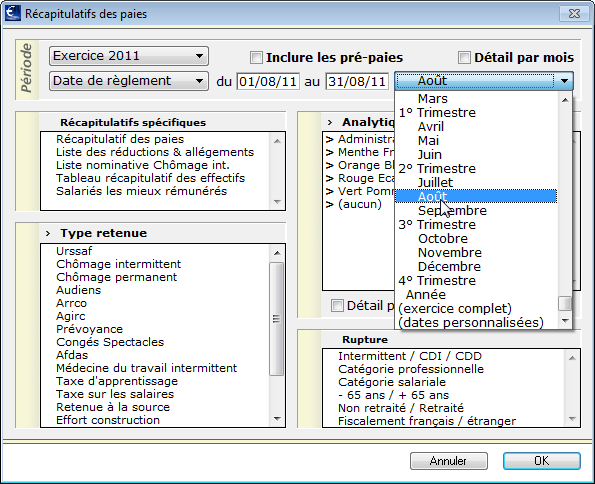 |
Dans un récapitulatif, une liste déroulante supplémentaire vient s’adjoindre à cette zone de saisie. Elle permet de sélectionner le mois, le trimestre ou l’année d’un simple clic. L'option (exercice complet) permet de sélectionner toutes les paies de l'exercice sélectionné (ici l'exercice 2011) sans tenir compte des dates de paies elles-mêmes. L'option (dates personnalisées) permet à l'utilisateur de choisir une période précise, du 5 au 6 avril, par exemple. |