
![]()
Depuis la liste des contrats, cliquer sur l'icône Ajouter
ou

Cliquer sur l'icône Ajouter un contrat de la barre d'icône générale
ou
Activer les menus Contrats - Ajouter un contrat
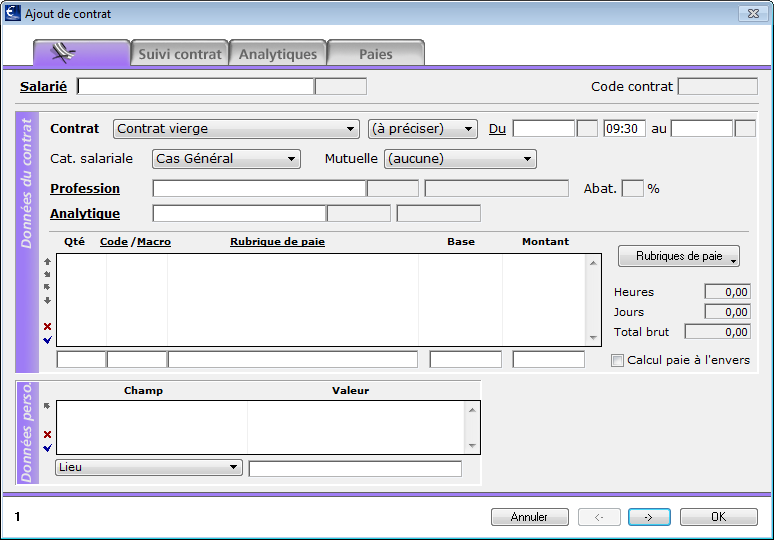 |
L'écran Ajout de contrat apparaît Sélectionner le salarié désiré en tapant les premières lettres de son nom dans la case Salarié, ou en tapant son matricule, ou en utilisant la Palette puis tabuler
Compléter les données du contrat |
Si le salarié n'a aucun contrat dans le fichier de paie
Le menu déroulant Contrat va se
positionner sur Contrat vierge.
Toutes les informations sont alors à saisir.
Si le salarié a déjà eu un contrat
Le menu déroulant Contrat va se
positionner sur Selon dernier contrat...
Les informations du dernier contrat du salarié sont alors reprises par
défaut (à l'exception des dates, de l'analytique et du n° d'objet). Il
est possible dans le menu déroulant, de "naviguer" dans les
3 derniers contrats de types différents (type contrat et/ou profession)
du salarié ou de choisir Contrat vierge.
Si le menu Contrat est positionné sur Selon dernier contrat... les éléments suivants du dernier contrat sont repris par défaut :
le type de contrat (CDI, CDD, Intermittent)
la catégorie salariale
la mutuelle
la profession
le temps partiel
les données de paies (rubriques de paies - quantités et montants)
Sur l'onglet Suivi contrat sont également repris :
le mode de calcul du plafond et le l'Accident du travail applicable
la convention collective, la qualification, l'échelon et le coefficient
Au moment de générer la paie, toutes ces données restent modifiables, à l'exception du type de contrat (sauf pour les contrats n'ayant pas encore de paies faites ou pour transformer un CDD en CDI). Une modification de la catégorie salariale, de la mutuelle ou de la profession mettra à jour la fiche contrat. De même, le fait de cocher une des cases +65 ans, Retraité ou Fisc. étranger, mettra à jour la fiche salarié.
Dans tous les cas il convient de compléter les éléments suivants :
éléments obligatoires :
- date de début de contrat
éléments prédéfinis (fiche Société - onglet Divers)
:
- heure d'embauche
éléments facultatifs :
- date de fin de contrat (si contrat de type CDD ou Intermittent)
- analytique
- n° d'objet
Lors de l'ajout d'un contrat sur Nouveau selon dernier contrat... les données de paies sont pré-saisies (mais restent modifiables).
Lors de l'ajout d'un contrat sur Nouveau contrat vierge les données de paies sont à saisir intégralement.
Pour faciliter la saisie, il est possible d'utiliser la palette : cliquer sur le mot souligné Code et choisir Palette pour la faire apparaître. Voir à ce sujet la fiche Les palettes.
Pour plus de détail sur la saisie dans les tableaux, voir la fiche Les tableaux.
Dans la cellule Qté, saisir 2
Pour renseigner la cellule Code/Macro, saisir S5 (ou le code correspondant à la rubrique choisie), la cellule Rubrique de paie se met à jour : "Semaine de 5 jours"
dans la cellule Base, saisir 1000 puis tabuler
La cellule Montant se met à jour automatiquement. La ligne est validée.
Dans la cellule Qté, saisir 10
Pour renseigner la cellule Code/Macro, saisir D puis tabuler
Dans la liste des rubriques commençant par la lettre D, sélectionnez "Défraiements non soumis"
Dans la cellule Base, saisir 15 puis tabuler. La cellule Montant se met à jour automatiquement
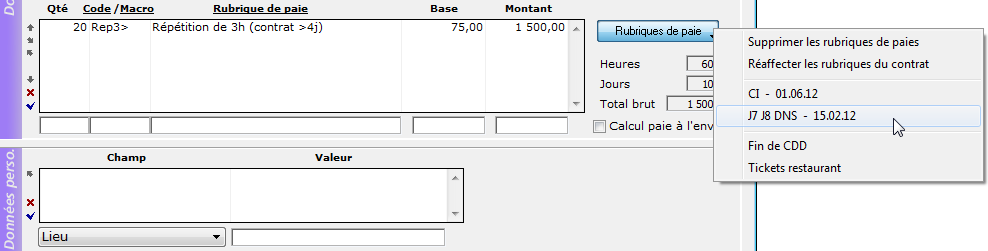 |
Le bouton Rubriques de paie situé à droite du tableau permet différentes opérations :
Supprimer
les rubriques de paies Réaffecter
les rubriques du contrat
Historique des rubriques de paies
Macro-rubriques Pour plus de détail, voir la fiche Macro-rubriques. |
sPAIEctacle permet de créer des champs personnalisables. Ces champs peuvent, une fois créés, être renseignés contrat par contrat.
voir la fiche Champs personnalisables pour plus de renseignements.
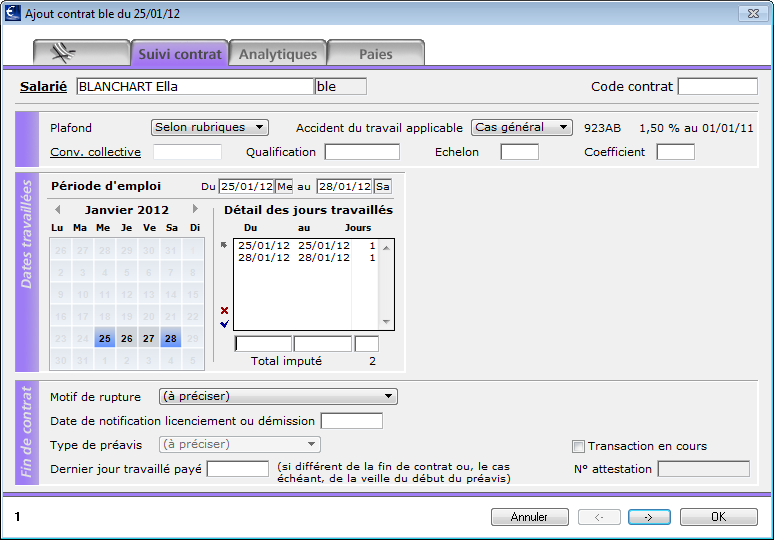 |
Pour les contrats discontinus de type Intermittent, il convient de préciser les jours travaillés sur l'onglet Suivi contrat. Les jours cochés sur le calendrier ou saisis dans le tableau Détail des jours travaillés seront automatiquement reportés sur l'onglet Périodes des fiches Paie. Il n'est nécessaire de cocher les jours travaillés que pour les salariés intermittents dont le contrat comporte des jours non travaillés. |
![]()
Lorsque toutes les informations ont été saisies pour le premier contrat, il suffit de cliquer sur le bouton Suivant pour valider le contrat et passer au suivant.
Une fois le dernier contrat saisi, cliquer sur le bouton OK. sPAIEctacle affiche alors la liste des contrats ajoutés.
Il est possible de dupliquer un contrat déjà saisi. Toutes les informations de la fiche initialement sélectionnée (à l'exception de la zone "Fin de contrat" et de la coche "Contrat terminé") sont alors reprises pour servir de base au contrat à ajouter.
Sélectionner le contrat à dupliquer dans la liste des contrats
![]()
Cliquez sur le bouton Dupliquer
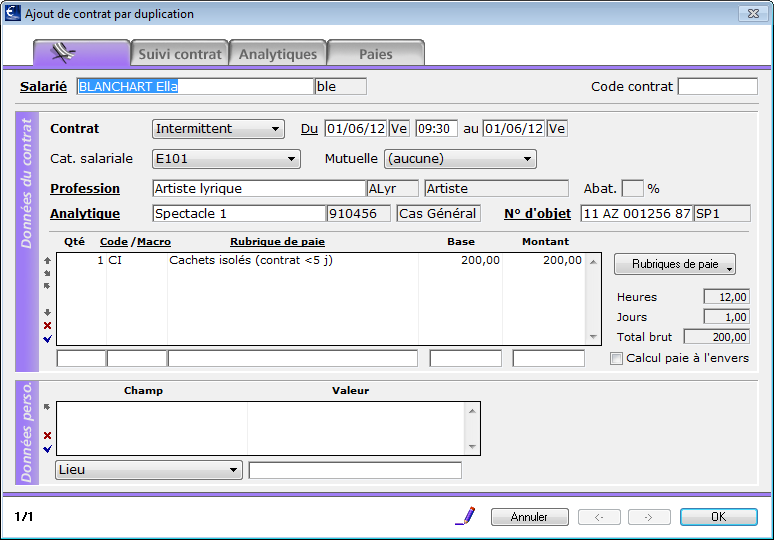 |
Une fenêtre d'ajout de contrat par duplication apparaît.
Corriger les éléments différents du contrat initial Valider l'ajout de contrat en cliquant sur OK |
Il est possible de faire de l'ajout multiple de contrats par duplication : sélectionner par exemple 3 contrats puis cliquer sur Dupliquer - 3 contrats vont être ajouter, il suffit de cliquer sur le bouton Suivant pour passer de l'un à l'autre.