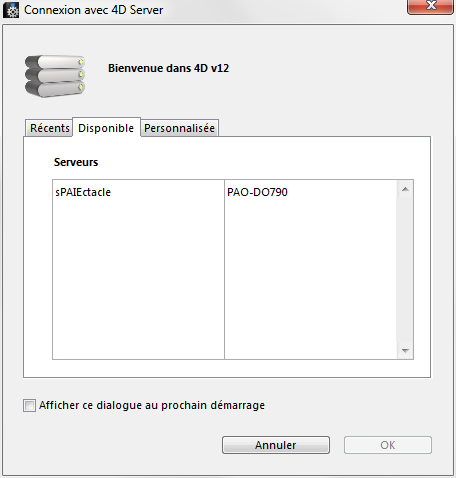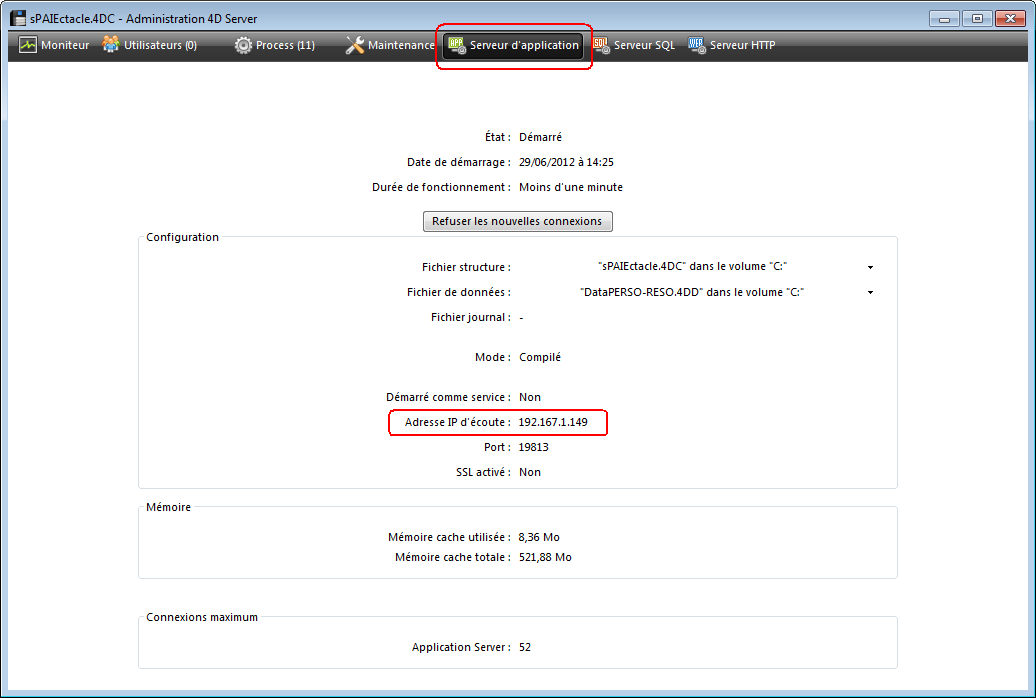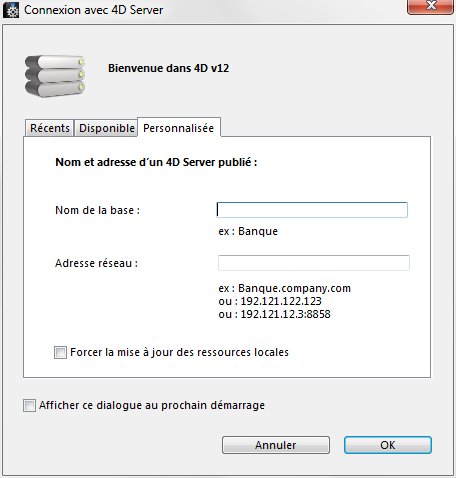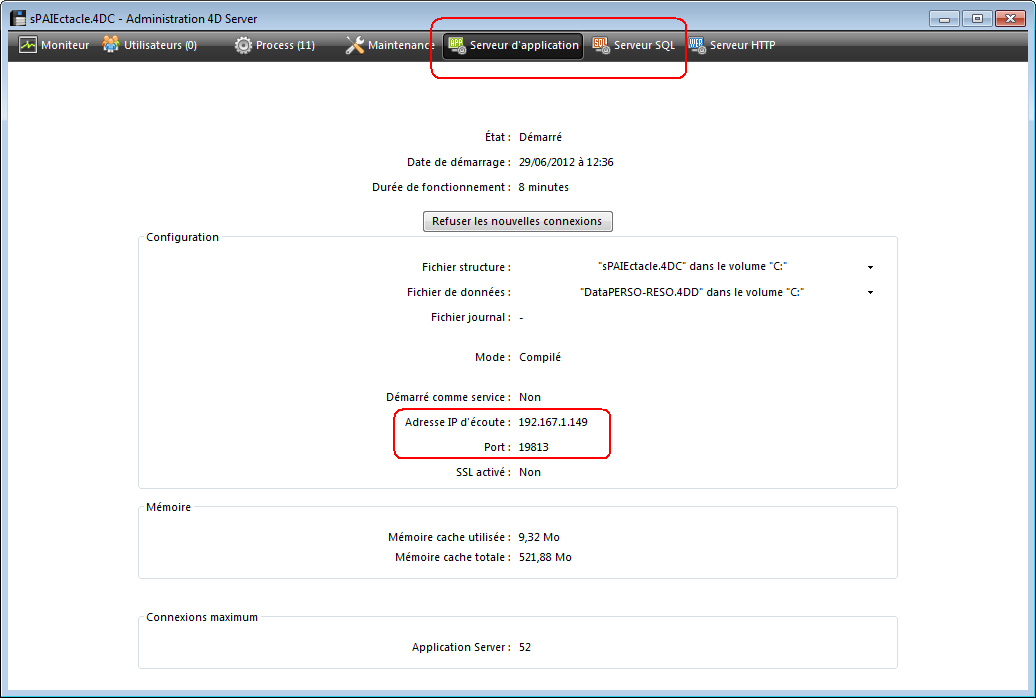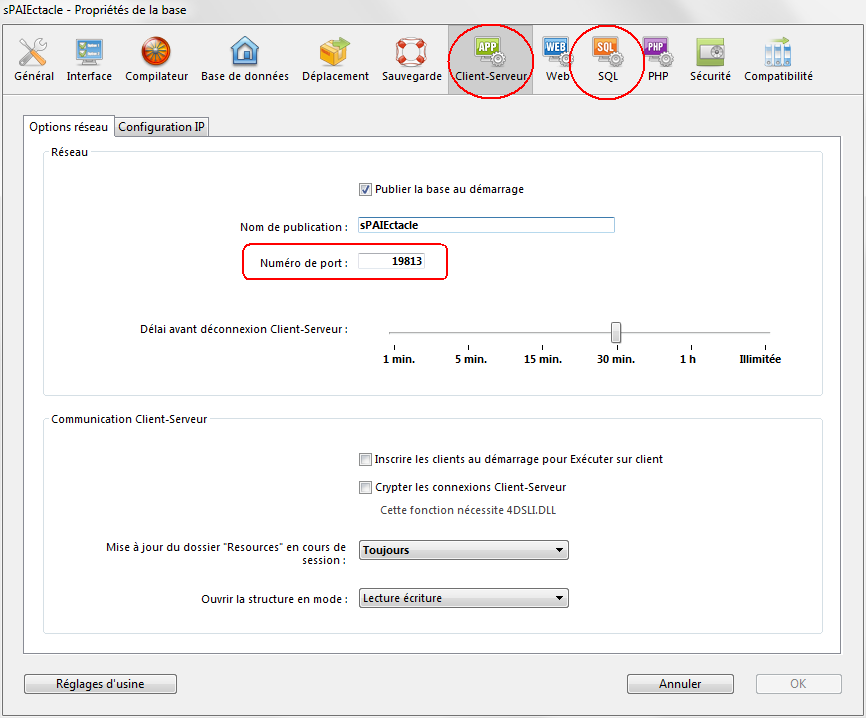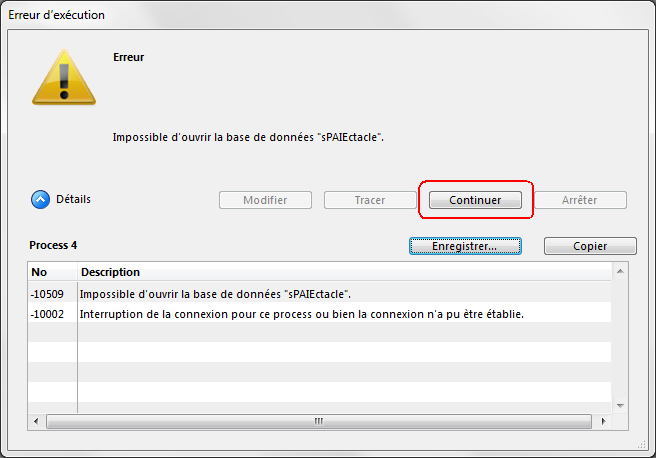
Si une erreur apparaît au lancement de sPAIEctacle client
Vérifier que le serveur est lancé
Vérifier que le réseau est actif (branchement des câbles, configuration du réseau correcte...).
Après vous être assuré que le serveur est lancé et le réseau est actif
Cliquer sur Continuer pour ouvrir la fenêtre Connexion avec 4D Server
Si la fenêtre Connexion avec 4D Server n'apparaît pas
Quitter complètement sPAIEctacle client puis relancer l'application en maintenant la touche Alt enfoncée
Sous Windows, la touche Alt doit être enfoncée immédiatement après avoir double-cliqué sur le raccourci de l'application. Sous Mac OS X il convient par contre d'appuyer sur Alt avant de cliquer sur le raccourci.